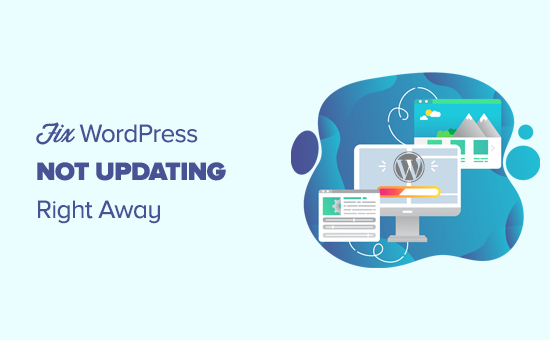Updating your WordPress website is very important as it improves not just performance but also the security of your site, keeping it safe from malicious attacks. It can get really frustrating if you keep getting the “WordPress website not updating right away” error each time you attempt to make an update.
In this article, I will be discussing how to fix the WordPress websites not updating right away.

Table of Contents
What Causes is WordPress Website Not Updating Right Away?
Caching is the common cause of the WordPress website not updating right away. In this article, I will be showing you steps you can fix the issue if it is from your website caching plugin.
Sometimes if your caching plugin is badly configured, or the cached version of your website on the browser is outdated, it could result in the WordPress website not updating right away issue.
Other causes of the issue may be that you don’t have the right permission setup, wrong file names, or there’s an error with the coding. All these can result in your WordPress website being unable to perform an update. I will be discussing each one of them below and how you can fix them to correct the WordPress website not updating right away issue.

How to Fix WordPress Website Not Updating Right Away
I will start first with clearing the cache, to ensure the error isn’t from your cache storing an outdated version of your website’s data. I will do this before I move into any of the other steps.
Force Reload the Browser or Clear Cache
Your browser will store a version of a website you visit more than once on your computer, and instead of showing the new version of the webpage, it will show you the stored version from the browser cache storage. This is mainly to boost the browsing speed and give you a fast loading speed.
If there were any recent changes made to the webpage, you won’t be able to see these changes in the cache version of the website.
You can fix this issue, you will have to reload the browser and for it to download a recent version of the entire web server’s file. If you are using a Windows PC, you can do this by simply pressing CTRL + F5 on your keyboard. For Mac users, press the Cmd + R buttons to force reload the browser.
If after reloading the webpage on the browser, the issue isn’t fixed then you should probably clear your browser cache.
If you are using the Google Chrome browser, click the three vertical dots at the right corner beside the address bar. In the drop-down menu, click on More tools > Clear browsing data. This will take you to a table where you will be given an option to clear the Browsing history, Cookies and other site data, and Cached images and files.
I recommend you select clear Cached images and files, and then click on Clear data.
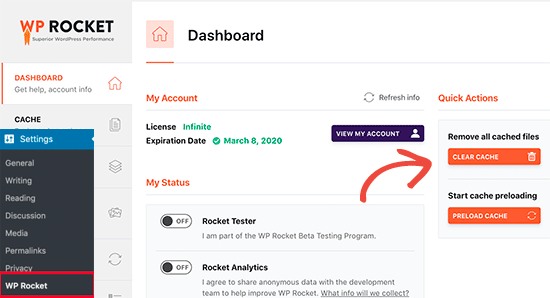
Clearing Your WordPress Website Cache
Another cause of the WordPress website not updating right away issue may be because of the badly configured caching plugin. Caching plugins helps in boosting the speed and performance of a WordPress website.
These caching plugins help in clearing your website’s cache after an update has been made. It also helps in retrieving your blog entry from the cache and customizing your website’s theme to give a better user experience.
But a badly configured caching plugin can affect your ability to perform necessary changes to your WordPress website.
WP Rocket
For the WP Rocket caching plugin, simply go to Settings and open the WP Rocket dashboard and click the Clear Cache button.
WP Super Cache
For the WP Super Cache plugin, simply go to Settings and open the WP Super Cache and click the Delete Cache button.
Coding Errors
Mistakes in the modification of your WordPress website’s coding can result in you having issues when updating the website. The coding error can be in HTML, PHP, or CSS, but the slightest error can affect your website’s functionality.
Some of the common coding mistakes include a blank space in between two characters, skipping a comma or semicolon, mistakes in character tagging, etc.
If you noticed certain changes aren’t showing after editing or debugging the code of your WordPress website, then there’s probably something wrong with your code.
Wrong Permission Setup
WordPress has a user role management setting that controls the access privilege given to the various users of the website. The user with the Administrator role has the highest access privileges and can perform certain modifications to the WordPress website which the other user role aren’t privileged.
Sometimes the reason you are unable to perform or see various modifications made to the WordPress website may be due to the permission setup.
To ensure this isn’t the issue, simply go to the post or page and check the Post Visibility:
- Public: it can be seen by all the site’s users and visitors.
- Private: it can only be seen by the site’s administrators and editors.
- Password Protected: it can only be seen by those with the file’s access password.
You can also check your website’s permission setup to ensure that all the users have the right access privilege to the posts and pages on your website.
DNS Not Fully Propagated
Sometimes the WordPress website not updating right away may be caused by you moving your website to a new server. It takes about 24 hours after modification of your website’s DNS for the change to fully propagate. Until this change is complete, the browser will continue using old contents stored in the previous server.
I recommend you don’t make any changes to your WordPress website while the DNS is still propagating. Any change you make on the site will not show until after the DNS change is complete. But if after the DNS propagation the changes do not show, you can contact the hosting provider.
Failure to save changes
Another reason why your WordPress website isn’t showing the update you made may be because you had forgotten to save the changes. This could happen after you completed making various modifications to your website, but when you finished instead of hitting the update or save button, you clicked on Exit.
You can just go back to the file you were modifying and repeat the process. When you are done with the modification, don’t forget to click on the Save button.