Do you want to learn how to install WordPress theme?
Think of a WordPress theme like the outfit a website wears. WordPress theme determines how your website looks and how things are arranged. This includes text and images.
In this article, we are going to show you how to install and activate themes on your WordPress site.
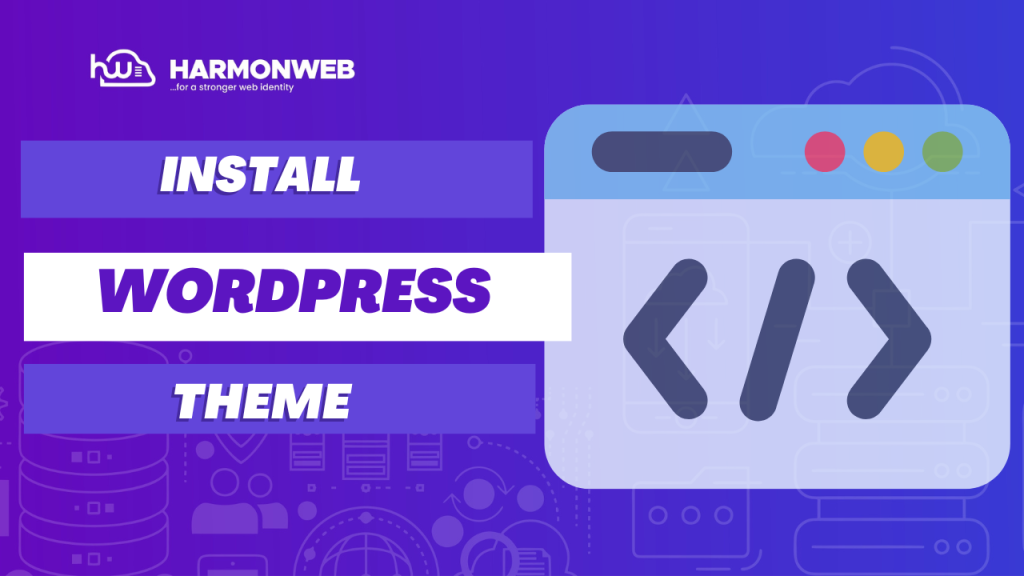
Access install theme functionality in your WP admin
The first thing you need to do when you want to install a new WordPress theme is to log in to your site admin page. Once there, go to Appearance > Themes.

Here, you will see all the themes you have currently installed in your application. To add another one, click on Add New.

On the next page, there are two ways to add a new theme. You can either use the search field which will return results from the WordPress.org theme directory or you can upload a theme from your local hard drive.
Choose and Install a theme from the official WordPress theme directory
The easiest way to install themes to your WordPress site is if they are listed in the official themes directory. This allows you to search for the theme you need directly from your site admin page. Each theme in the official directory has to have Tags that describe its functionality allowing you to easily search for the right theme.
If you know the theme’s name, you can search for it.

However, knowing the tags for the desired theme is not always the case. This is why you can use the Feature Filter. For example, you can search for a Two columns theme that has a Featured Image Header. Check those tags and press on Apply Filters.

You will now see all the themes that meet your search. Hover over any of them and you will see two options – to see a demo of the theme or to install it. Once you choose which theme you want to use for your site, press the blue Install button.

Your WordPress application will download and install the theme for you. Click Activate on the same page to activate the theme.

That’s all – you can go to the front page of your site to see its new look.
Upload a theme you have already downloaded
If you have a theme that’s not listed in the WordPress.org directory, upload it from Themes > Add New section in WordPress. To do this click on Upload Theme at the top of the page.

Now, click on Choose file, select the archive of your theme from your local computer and press Install Now.

In a few seconds, WordPress will upload and extract the theme archive for you. All you need to do next is to press the Activate link under the message to enable the theme on your website.

That’s it! You can now go to the front end of your site and see the newly activated theme.

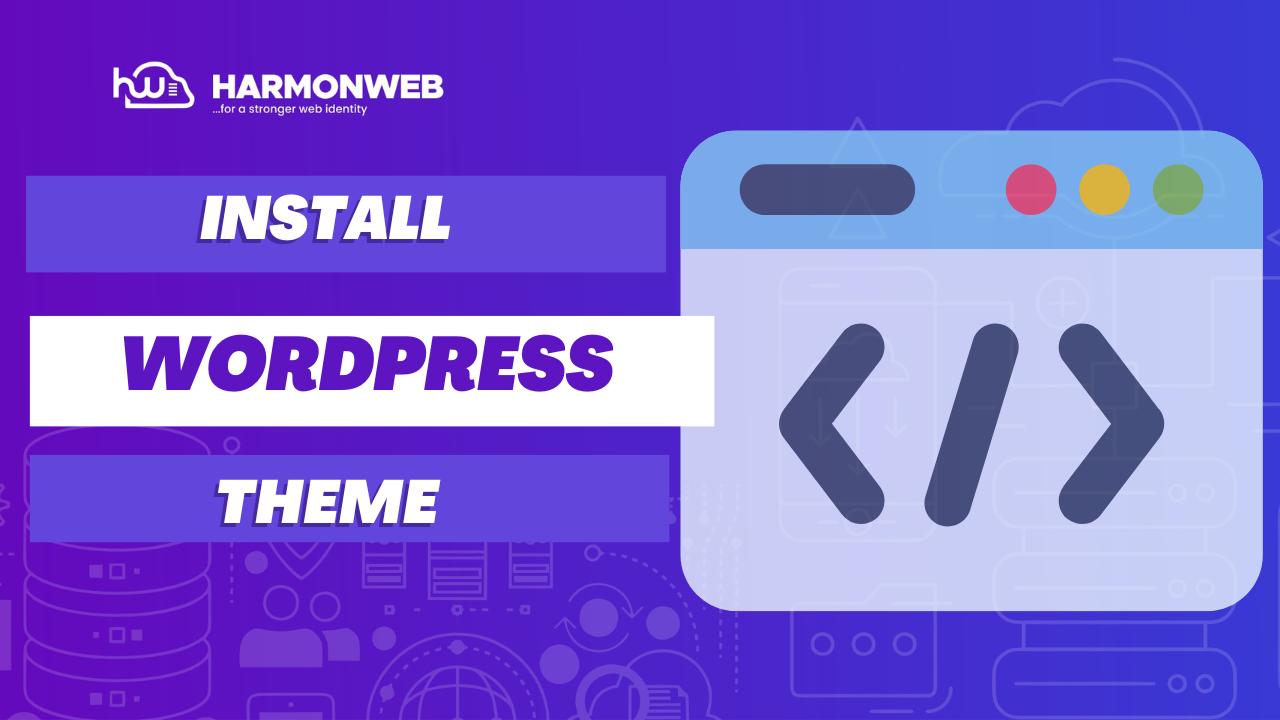
[…] Ideally, you apply these settings that we are going to explain to you at the beginning, as soon as you install WordPress. […]