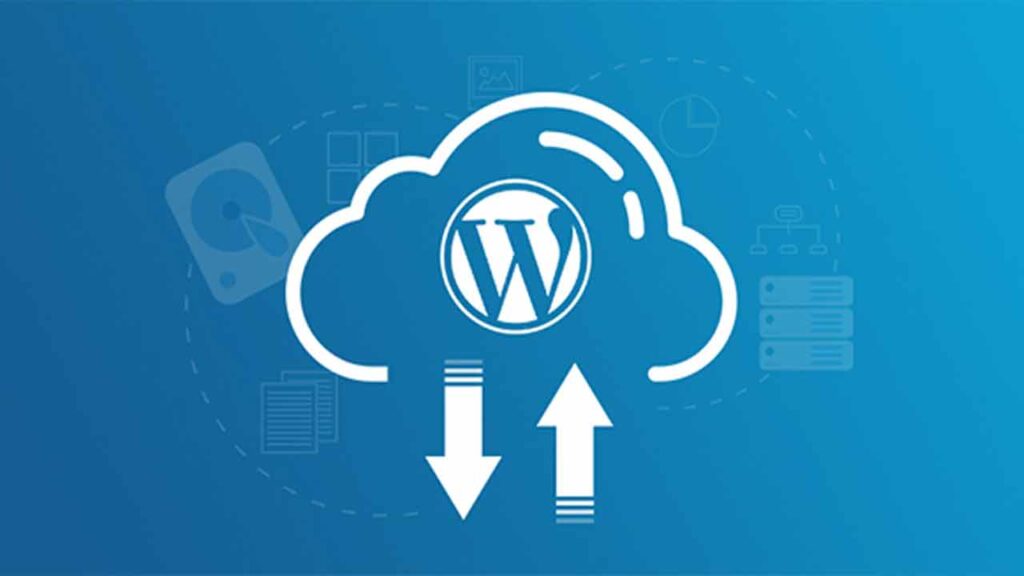Anyone who has a website, even more so if their business depends on it, should know how to back up a website.
It is not necessary to put yourself in the worst-case scenario, not to talk of the importance of having a backup or backing up your site. Sometimes a simple WordPress template change or update can turn your website upside down and the fastest way to get everything back on track is to restore a recent copy and revert all changes in just a couple of minutes.
If you don’t know very well how to do it or you are still starting with your website, don’t worry. In this post, I explain in detail what a backup is and how to make a backup of your website.
Ready?
Table of Contents
What is a backup or a web backup?
A backup is a compressed file with all the information on your website, made on a certain date.
In other words, we can say that a backup is a copy of all the information and files stored on your website in order to be able to restore it if necessary.
Why is it important to have a backup
For security, worth the redundancy. As the saying goes, prevention is better than cure, so having a backup of your project will always keep you safe if something goes wrong.
Not having a backup is taking unnecessary risks. Think about a thousand problems that can arise on a website; from a plugin incompatibility, an update that generates errors, or a change that does not go as expected. By having a backup of your site at hand, you can go back to the point where your website was working perfectly in just a few minutes.
Be careful, these backups must be periodic, so that you always have a more or less recent copy and that you do not lose valuable information on your site.
But, how often do I have to make a backup?
It is very difficult to give you a periodicity; It really depends on the type of website you have and how often you update it.
To give you an idea, if you are building a blog, surely you are making new changes every day: you modify the template, add content, configure a plugin… In such a case, I would recommend that you, at least, have a daily backup.
If it is a corporate website or a blog that you do not update daily, you can make backup copies weekly, for example. Or, every time you include new content or update part of your website.
In other cases, for example, if you have an online store or a dropshipping business, we recommend that you take this task much more seriously. It’s your business and making sure you have recent backups of your site is one of the tasks that should be high on your to-do list.
At Harmonweb we take this very, very seriously. With the Premium Backup tool, all our clients have two daily and automatic backup copies of their content free of charge.
4 reasons to create a backup or a backup
- Security. We have just seen it in the previous section. In the event of any unexpected error on your website, having a backup allows you to go back in just a few minutes.
- Updates. To keep your application safe, it is necessary to make regular updates on both the site and the contents, plugins, or templates you use. But what if something goes wrong? Although it is not common, it is true that incompatibilities can arise when changing the version of WordPress or any of its plugins. One of the most common errors that can occur is the WordPress white screen or screen of death. The easiest way to get your website back to normal while you analyze which plugin is causing problems is to restore a backup.
- You have made changes and want to go back. There are times when we feel like trying out a new plugin, tinkering with the web code, or making changes that we think might work, but… What if something goes wrong? In this case, believe us that having a backup is the fastest solution to your problem.
- You are the victim of a hack. If a malicious user has taken over your site, restore your site as soon as possible so you don’t lose credibility with your visitors or customers. Otherwise, you run the risk that Google will index hacked content and penalize your position in search results.
How to backup a website
After what we have just seen, it is clear that if you have a website, a blog, or e-commerce, you need to know how to make a backup.
I am going to give you these three options, you choose the one that seems most comfortable to you:
- CodeGuard Backup: it is a Harmonweb recommended backup tool and it automatically takes care of creating your backups. Yes, as you are reading it!
- cPanel backups: an alternative if you have your hosting with another provider or want to make copies of your website yourself, but here at Harmonweb we backup our client’s website daily.
- Backup plugins for WordPress: If you use this WordPress, you have some plugins that take care of making backup copies of your site.
Let’s look at each of these options in more detail.
1. Premium Backup (CodeGuard Backup)
If you have your hosting plan with us, then it’s a piece of cake.
All our web hosting plans include Premium Backup. This tool makes two backup copies a day of the content of your website and keeps copies for 2 days. So if something doesn’t go as expected, you can go back with one click.
This tool is available in your client area and, in addition to making backups, it allows you to restore any content on your website in just a couple of clicks; be it a database, an application, a specific domain, or an email account!
The operation is very simple. You really don’t have to make a backup, the tool does the backing up automatically. The only thing you need to know is how to do a restore in case you ever need it or download a local copy, which never hurts.
Here I briefly explain how it works:
First, Access your client area and go to the “Website Backup” or “CodeGuard” section. Next, select the hosting plan on which you want to consult and manage your backups.
Regardless matter what has to be recovered, restoring a backup version from CodeGuard is fairly straightforward.
- Navigate to your CodeGuard dashboard.
- Search for your domain in the list of website backups.
- Once you’ve found it, click the Action button on the right side of the domain name.
- Select restore.
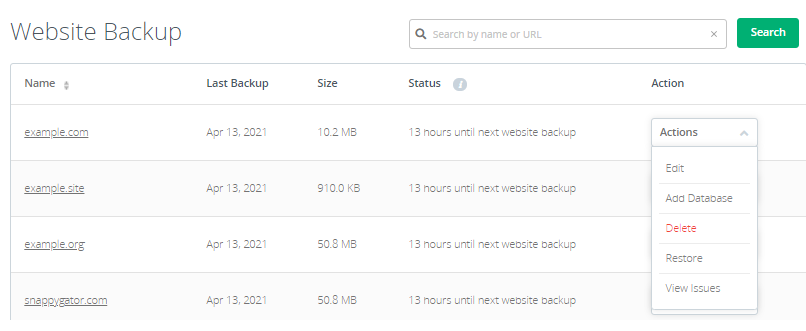
- Find the backup date you want to restore.
- Click the Restore Options option next to the backup date.
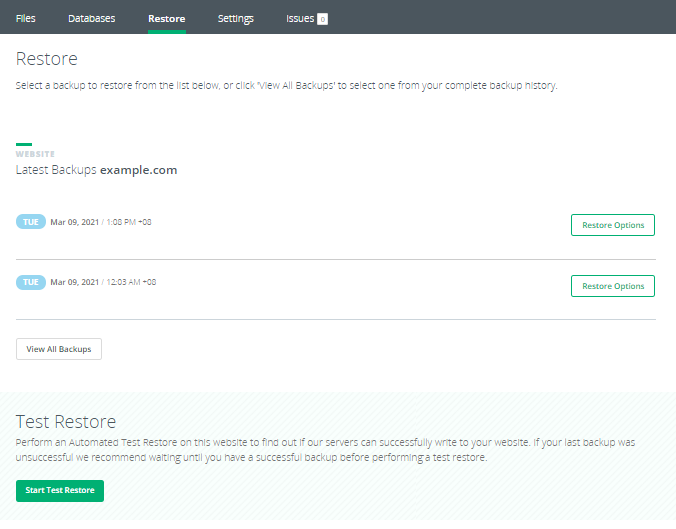
You can then choose from the available Restore Options ⤵.
2. How to backup a website from cPanel
If you want to know how to make a backup copy of all your content, here I explain how to do it in just a few clicks from cPanel.
First, Access the control panel of your hosting. In the “Files” section locate the “Backups” function and click on it.
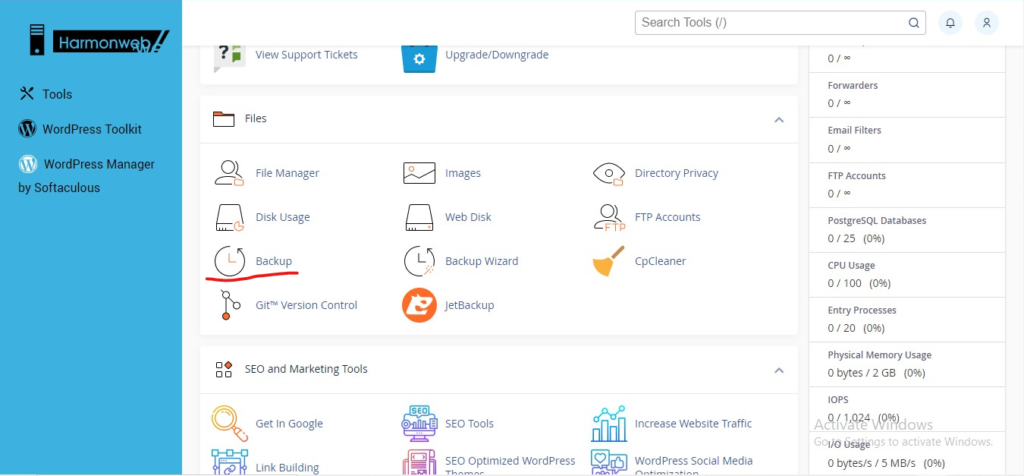
On this new screen, click on the “Download a Full Account Backup” button.
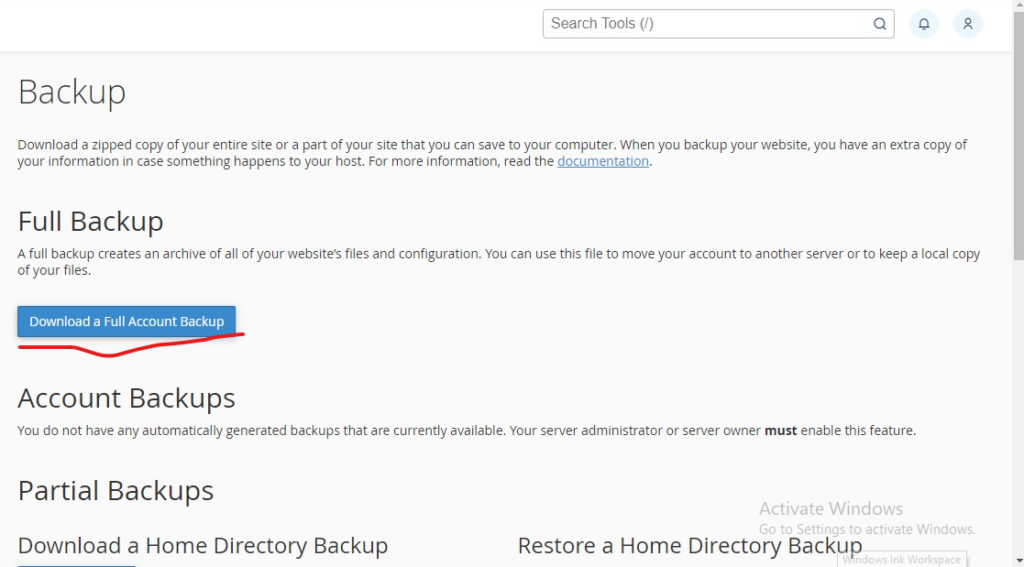
By default, cPanel shows the Home Directory option checked as the backup destination. Leave this option checked and enter an email to be able to send you a notification as soon as the backup is ready.
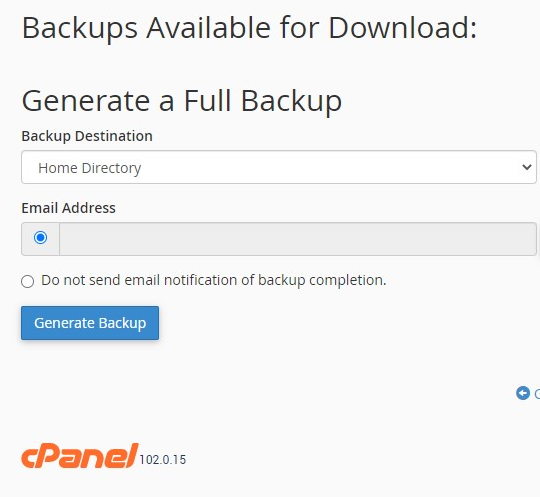
Download the backup of your website
Once the backup is complete, you will receive an email indicating that the process is complete. To download your backup, simply access the Backups section of cPanel again and you will see the file that has been generated.
Very important: We recommend you not to store the backup copies in your hosting. In addition to taking up space in your hosting plan and being able to affect its performance, it can be a risk if you lose your access passwords, there are several people who manage the service or, for example, if you inadvertently forget to renew your plan and is canceled.
Ideally, you should also store your backups on a hard drive or an external storage service like Dropbox or OneDrive.
3. Plugins to make backups in WordPress
In addition to backing up the content of your hosting plan, if you have a WordPress website you can also create backup copies from the application itself.
In the official WordPress repository, there are currently more than 58,000 plugins and as you might imagine, many of them allow us to make backup copies of our website in a couple of clicks.
Below we show you some of the most used plugins to make backups in WordPress.
UpdraftPlus WordPress Backup Plugin
It is one of the most installed backup plugins in the official WordPress repository.
One of the main advantages of this plugin is that, in addition to being able to make an entire copy of your website, you can schedule successive backups so you don’t have to make copies manually. In addition, they are automatically downloaded to the service that you choose (Drive, Dropbox…) or sent the backup directly to an email account that you choose.

BackWPup – WordPress Backup Plugin
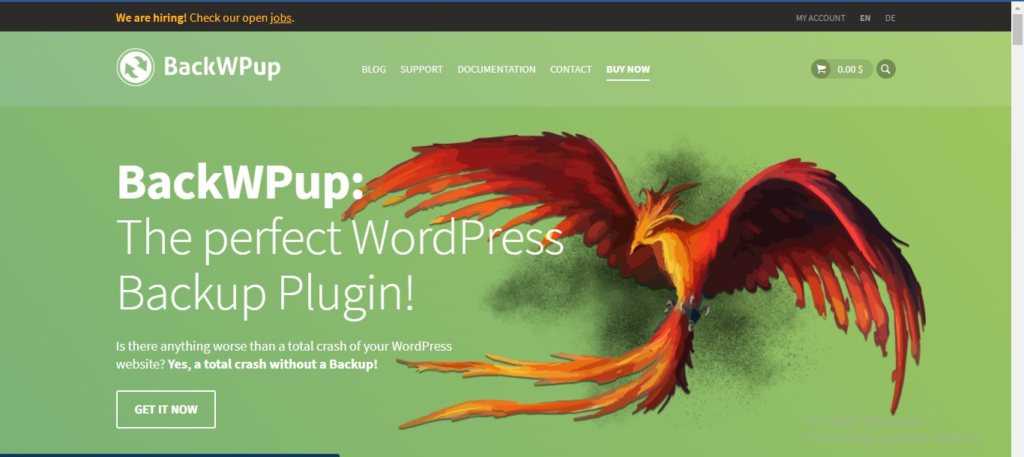
Unlike the previous plugin, in the free version of BackWPup, we won’t be able to send our backups automatically to external storage services, although we can schedule the backups depending on the frequency we want.
In any case, if you don’t want to schedule backups, you can always use this plugin to make backups manually and download them in the format you choose (zip, tar, tar.gz, tar.bz2…).
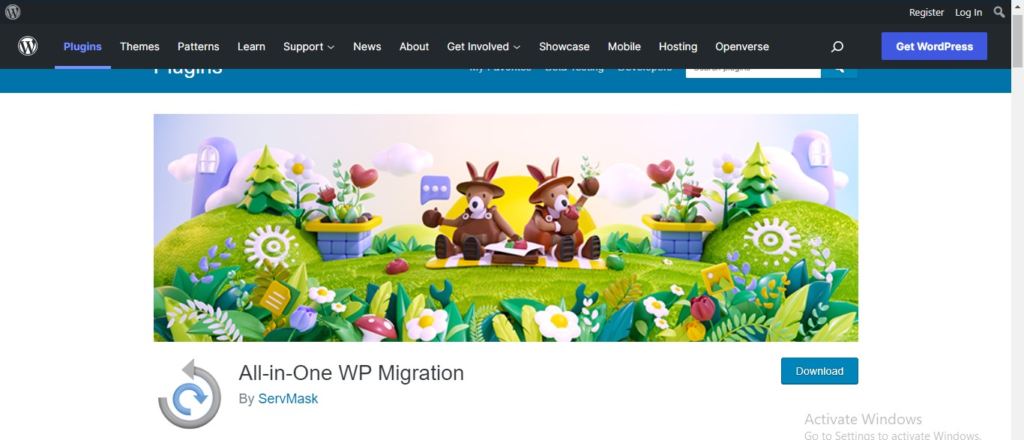
Although the main objective of this plugin is to migrate a web hosting, I did not want to leave it out, since the option to create a backup is very simple and impossible faster!
As you can see below, it presents a simple interface and you will be able to create your backup in less than the time it takes to cool your coffee. Although, since it is not a specific backup plugin, it does not have the functionality to schedule your backups.
Once you have the backup, go to the export option and select the destination of the backup you just created. that simple
conclusion
After reading this article, I am almost sure that you already know the importance of having a copy of your website and how to make a backup, right?
As we have seen, a simple update or a minor change in your website template can leave your website inoperative. With a copy on hand, you can go back in just a few clicks.
Premium Backup is the most convenient way to always have your backups at hand. In fact, it automatically takes care of all the backups itself and also gives you the option to perform any restoration in just a few clicks.
You can always make your copies yourself from cPanel or use a WordPress plugin that allows you to schedule backups and thus forget about performing this task manually.
Now tell me, how often do you make backup copies? What tools do you use to make backups?
I hope this article was useful!