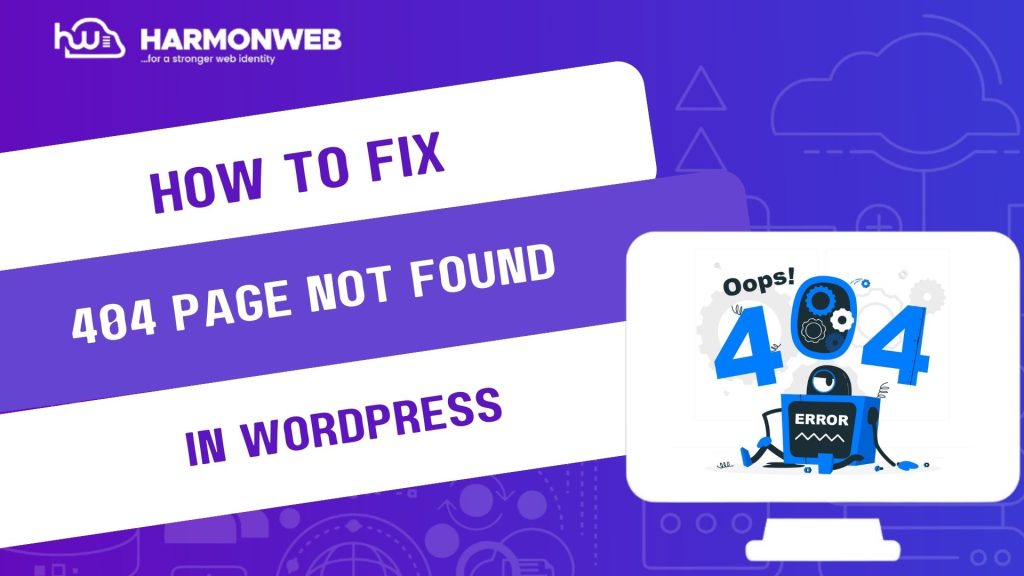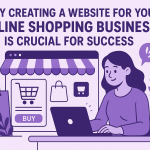There is nothing more frustrating than clicking on a link to one of your WordPress pages or posts — only to be greeted with a dreaded “404 Not Found” error. Not only does it disrupt the user experience, but it also damages your SEO, increases bounce rates, and weakens your site’s credibility.
404 errors on WordPress websites are often caused by a few common culprits: broken permalinks, incorrect .htaccess files, deleted or moved content, and missing redirects. These errors typically mean that the page or post you are trying to access doesn’t exist at that particular URL, even though it might actually be there.
But the good news? Most 404 errors can be fixed quickly and easily, especially if you know where to look. In this guide, we will walk you through the most effective ways to diagnose and resolve 404 errors in WordPress so your visitors — and search engines — can find your content without a hitch.
VIDEO GUIDE: HOW TO FIX 404 ERROR
How To Diagnose And Resolve 404 Errors On WordPress Posts Or Pages
1. Reset Your Permalinks:
The most common cause of 404 errors is broken permalinks — which define the structure of your URLs.
Here is how to reset them:
• Log into your WordPress Dashboard.
Go to Settings > Permalinks.
• Take note of your current structure (e.g. Post name).
• Select a different structure temporarily (like Plain), then click Save Changes.
• Now switch back to your original structure and save again.
This refreshes the permalink settings and often clears out any bugs causing 404 errors. It is a simple fix that works surprisingly often.
Note: WordPress generates rewrite rules based on your permalink settings. Resetting them forces an update to these rules, especially helpful after migrating or restoring your site.
2. Check and Fix the .htaccess File:
If you are on an Apache server, the .htaccess file controls how URLs are processed. A corrupted or missing file can break your permalinks and trigger 404 errors.
Solution:
• Access your site via FTP or cPanel > File Manager.
• Navigate to the root folder (usually public_html).
• Look for the .htaccess file. If it is missing, create one.
• If it exists, open it and replace the content with:
# BEGIN WordPress
RewriteEngine On
RewriteBase /
RewriteRule ^index\.php$ – [L]
RewriteCond %{REQUEST_FILENAME} !-f
RewriteCond %{REQUEST_FILENAME} !-d
RewriteRule . /index.php [L]
# END WordPress
• Save and upload the file.
Then revisit your WordPress permalinks and re-save the settings (as explained in step 1) to ensure the rules are active.
3. Set Up Redirects for Moved or Deleted Content:
If you have deleted a page or changed its URL slug, users and search engines might still try to access the old URL — which will return a 404 error unless you set up a redirect.
How to redirect old URLs:
Step 1: Use a plugin like Redirection:
Go to Plugins > Add New, search for Redirection, and install it.
• Navigate to Tools > Redirection.
• Enter the old URL in the “Source URL” field.
• Enter the new URL in the “Target URL” field.
• Save the redirection.
This ensures visitors are automatically sent to the correct location and prevents broken links from hurting your SEO.
• Step 2: Alternatively, if you prefer editing .htaccess, you can add:
• Redirect 301 /old-page-url https://yourdomain.com/new-page-url
This sends a permanent 301 redirect to search engines, helping maintain SEO equity.
4. Use a Broken Link Checker:
Sometimes 404 errors are caused by internal links pointing to content that no longer exists or was mistyped.
Tools to help:
• Broken Link Checker plugin (for WordPress): Ahrefs, Screaming Frog, or Google Search Console.
These tools will scan your site for links leading to 404 pages. Once identified, you can correct them manually or redirect them using the Redirection plugin.
5. Restore Missing or Accidentally Deleted Pages:
If your post or page was accidentally deleted, restoring it can instantly fix the 404.
Solution:
• Check your Trash under Posts or Pages in the WordPress dashboard. If it is there, click Restore. If not, restore from a recent backup (using plugins like UpdraftPlus or from your hosting panel).
• It is good practice to regularly back up your site so that restoring lost content is always an option.
6. Check URL Typos and Case Sensitivity:
URLs on many servers are case-sensitive, so /My-Page is not the same as /my-page.
If a 404 error only happens occasionally, check that the URLs being used are correctly typed — especially in external links or user-generated content.
A quick fix is setting up a 301 redirect from the incorrect casing to the correct one.
7. Inform Search Engines Using Search Console:
If you have resolved 404 errors, it is important to update Google about the changes:
• Go to Google Search Console.
• Navigate to Pages > Not Indexed > 404 Not Found.
• Use the Validate Fix option once your redirects or pages are live.
• This helps search engines re-crawl and re-index your updated content faster.
Conclusion
404 errors are more than just a nuisance — they can damage your site’s SEO, frustrate users, and lead to lost traffic. But once you understand the common causes like permalink issues, broken .htaccess files, missing pages, or faulty internal links, the fixes are straightforward.
Start with resetting your permalinks, checking the .htaccess file, and setting up redirects where necessary. Add in a broken link checker, and you are not just resolving the issue but building a better, more reliable experience for your visitors.
With consistent monitoring and a few simple tools, 404 errors don’t have to be scary. They can become an opportunity to tighten your website’s structure, boost your SEO, and improve user satisfaction.