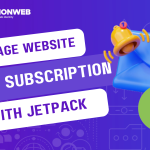In this tutorial, I will show you how you can restore your website files on JetBackUp in cPanel.
In your cPanel terminal, you have the JetBackup 5, a very useful tool for creating and restoring backup of your website files. Backing up your website can be very helpful as it gives you a cushion to fall back on if your website files are lost, experiencing error, or corrupted by malware. You can easily go back and retrieve the backup without having to start afresh, a really great relief.
Let’s get started.
Restore Your Website Files On JedtBackUp In cPanel
- First, log into your cPanel account.
- In cPanel, go to the File section and select JetBackup 5.
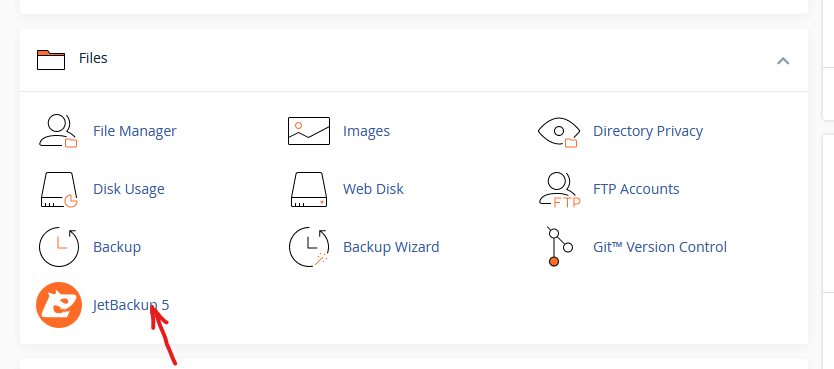
- In JetBackup 5, scroll down to the Restore & Download section and select the backup you want.
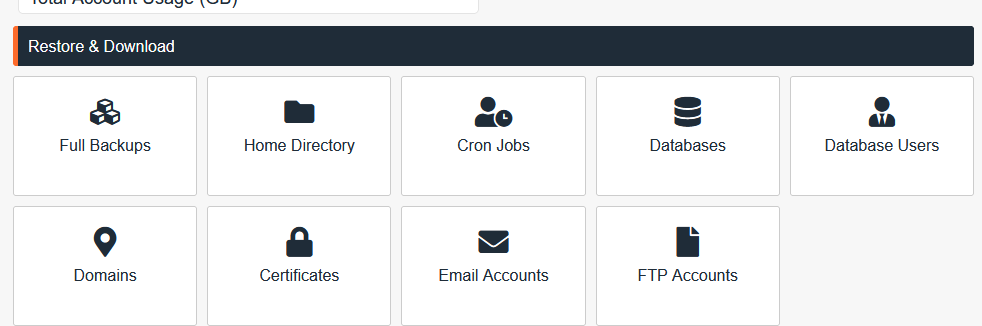
- Full Backups: This backup restores your entire cPanel.
- Home Directory: This can be used to restore your website file.
- Cron Jobs: This can be used to restore your cron jobs and scheduled tasks.
- Databases: This is used to restore a specific database.
- Database Users: This is used to restore a specific database user.
- Domains: This is used to backup and restore a specific domain.
- Certificates: This is used to backup and recover your SSL Certificate.
- Email Accounts: This is used to backup and restore your email accounts.
- FTP Accounts: This is used to backup and restore your FTP accounts.
- Depending on the type of backup that you want, you can choose one. I am going for Full Backups.
- In Full Backups, I select the particular backup I want and click on Restore.
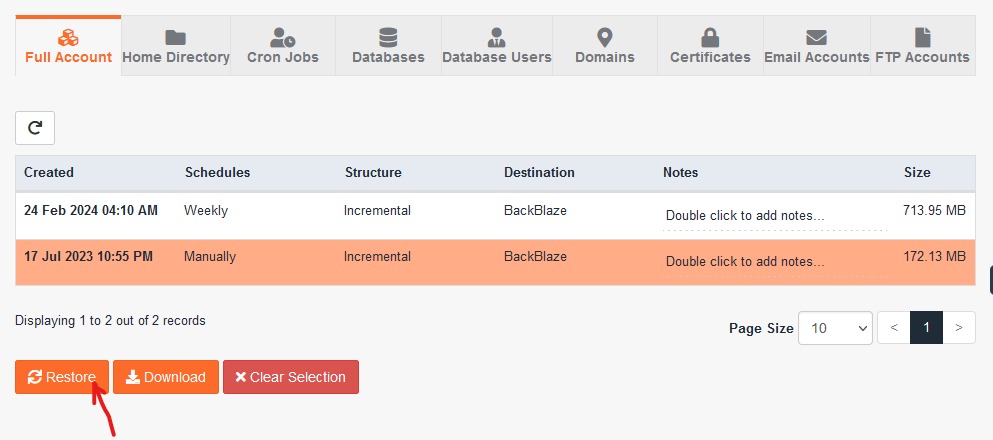
- Now in the pop up screen, you can remove any item you don’t want to include in the backup by clicking on Remove items. You can also choose to Merge backup data with live account data.
- When you are done, click on Restore Selected Items.
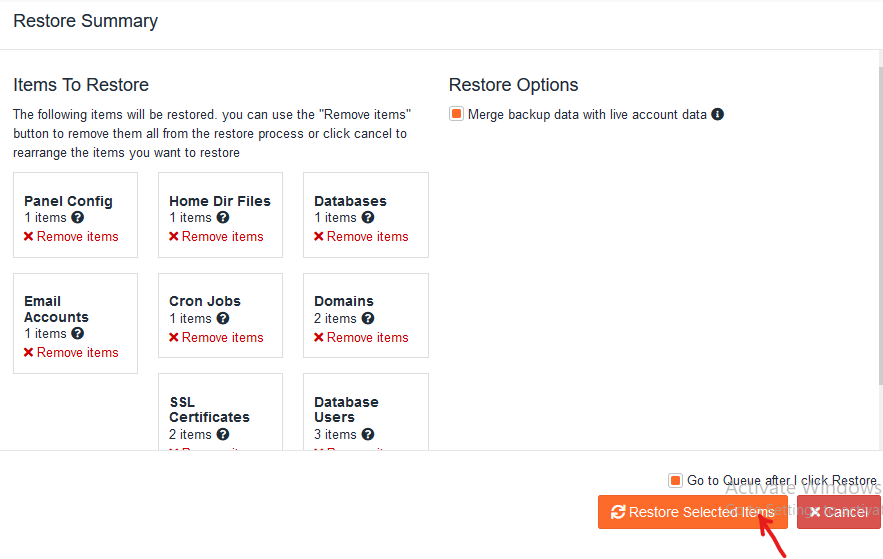
- The backup will be added to the queue. Depending on the size of the backup, it may take some time to be completed.
Note: If you get the error, Internal Server Error 500, there’s no need to panic. The error is because the backup restoration is still in progress. Once the restoration is completed, you can reload the page, and the error will be gone.
Once you have successfully restore your website files on JetBackup, go back and check your website to be sure everything is running smoothly.