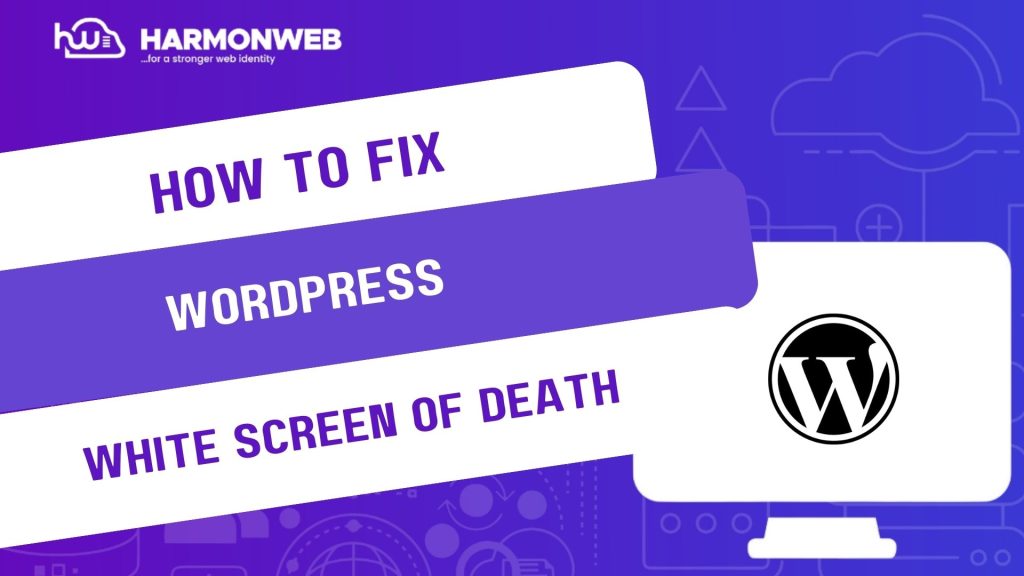You log into your WordPress site and boom, a blank white screen is staring right at you. No error message, no clue what went wrong. This frustrating issue, often referred to as the WordPress White Screen of Death (WSoD), can make your heart sink, especially if you do not know where to begin.
Fortunately, this problem is not uncommon, and it can be fixed with some careful diagnosis. It usually results from PHP errors, memory limit exhaustion, or conflicts between plugins and themes. In some cases, it might be limited to the admin area, while in others, it takes down your entire site.
Whether you are a beginner or an experienced user, this guide will walk you through step-by-step how to troubleshoot and resolve the WSoD using tools like cPanel, FTP, and WordPress’s built-in debugging mode. By the end of this article, you will not only know how to fix it—but understand how to prevent it from happening again.
Table of Contents
Step-by-step Guide To Fixing The WordPress White Screen of Death (WSoD)
Want To Watch The Video Guide Instead?
Step 1: Clear Your Browser Cache and Try a Different Browser
Before diving into deeper technical fixes, rule out a browser-related issue by trying out the following:
• Refresh the page using Ctrl + F5 (Windows) or Cmd + Shift + R (Mac).
• Clear your browser cache.
• Open the site in a different browser or device.
Sometimes, a corrupted cache or session can cause the white screen to appear only on your end.
Step 2: Enable Debug Mode in WordPress
If your site is still white, it is time to turn on WordPress debugging to reveal hidden error messages.
Here is how to enable it:
1. Access your site’s root directory using cPanel File Manager or FTP (e.g., FileZilla).
2. Locate the wp-config.php file.
3. Add or modify the following lines before the line that says “That’s all, stop editing!”:
define( ‘WP_DEBUG’, true );
define( ‘WP_DEBUG_LOG’, true );
define( ‘WP_DEBUG_DISPLAY’, false );
4. Save the file and refresh your site.
WordPress will now log errors in a file located at:
/wp-content/debug.log
• Open that log file to find the exact cause of the issue. This could point to a specific plugin, theme, or syntax error.
Step 3: Deactivate All Plugins via cPanel or FTP
If the error log suggests a plugin issue—or you can’t access your dashboard—here is how to disable all plugins manually:
Option 1: Using cPanel
1. Go to File Manager.
2. Navigate to public_html/wp-content/.
3. Rename the plugins folder to something like plugins_old.
Option 2: Using FTP
1. Connect using FileZilla or similar.
2. Locate wp-content/plugins.
3. Rename the plugins folder.
This deactivates all plugins instantly. Reload your site—if it works, one of the plugins was the culprit. Rename the folder back to plugins and reactivate plugins one by one through the dashboard to find the faulty one.
Step 4: Switch to a Default Theme
If plugins aren’t to blame, your theme might be.
To switch themes without access to the dashboard:
1. Access wp-content/themes via cPanel or FTP.
2. Rename your current theme’s folder (e.g., from astra to astra_old).
3. WordPress will automatically fall back to a default theme like twentytwentyfour.
Refresh the site to see if it comes back. If it does, you will need to update or replace the broken theme.
Step 5: Increase PHP Memory Limit
Insufficient memory can lead to the White Screen of Death, especially on shared hosting.
Increase memory via wp-config.php:
1. Open wp-config.php.
2. Add this line before the stop editing line:
define( ‘WP_MEMORY_LIMIT’, ‘256M’ );
Some servers also require increasing memory in .htaccess or php.ini. You can do this in cPanel.
• Navigate to Select PHP Version > Options.
• Set memory_limit to at least 256M
• After increasing the memory, refresh your site.
Step 6: Check File Permissions and Corruption
Corrupted or incorrectly permissioned files may trigger the WSoD.
Use cPanel or FTP to check if any core files (like index.php, wp-settings.php, or .htaccess) are missing or corrupted.
File permissions should be:
Folders: 755
Files: 644
If necessary, re-upload a fresh copy of WordPress core files (excluding the wp-content folder and wp-config.php).
Step 7: Restore a Recent Backup
If all else fails and you still can’t locate the problem, restoring a recent backup may be your safest option.
Most web hosts offer one-click backups in cPanel.
Alternatively, use your backup plugin (like UpdraftPlus or Jetpack) to restore the last working version.
Make sure to back up your current site before restoring anything, just in case you want to dig into the errors later.
Conclusion
The WordPress White Screen of Death (WSoD) may look intimidating, but it is almost always the result of a fixable issue—most commonly plugin conflicts, theme malfunctions, or PHP memory limits. With a structured approach, you can troubleshoot and fix it even without technical expertise.
By enabling debugging, checking error logs, deactivating plugins, and increasing memory limits, you can get your site back online in no time. For ongoing protection, keep plugins and themes updated, maintain backups, and avoid installing unverified code. When in doubt, don’t hesitate to reach out to your hosting support—they have likely seen it all before.
In the end, the WSoD is more of a wake-up call than a disaster. With the right tools and steps, it becomes a valuable learning experience that makes you a more capable WordPress site owner.