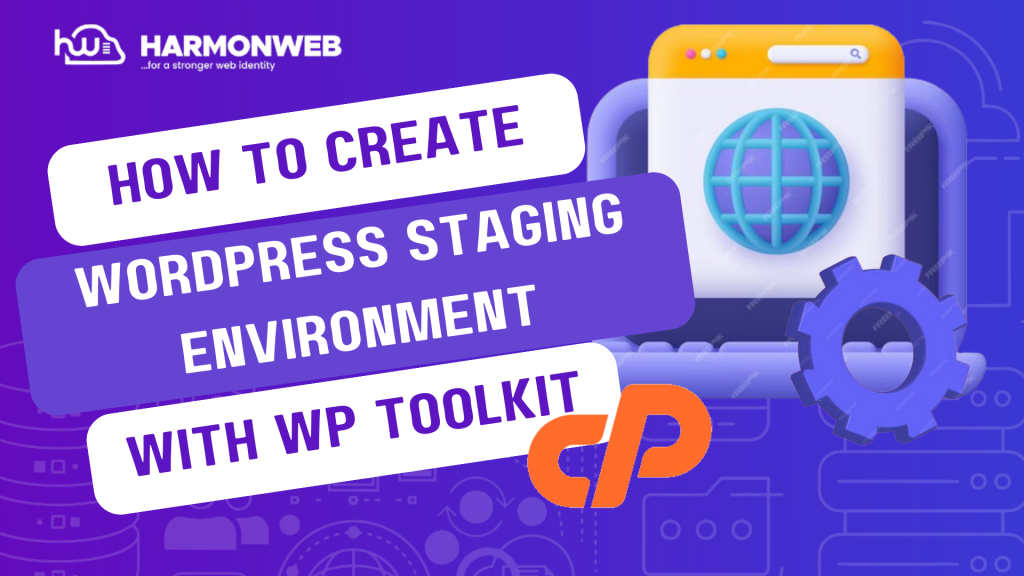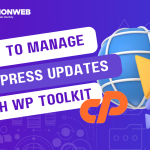In this tutorial, I will show you how to create a WordPress staging environment with WP Toolkit.
If you want to perform any test, installation or make some changes that may affect the performance of your WordPress website, it is always a good idea to first test it outside your personal WordPress website to observe the effect before using it on your website.
With WP Toolkit, you can easily create a clone of your personal WordPress website into a staging subdomain and use it for whatever test you want.
Let’s get started.
How To Create A WordPress Staging Environment With WP Toolkit
- Log into your cPanel.
- Go to the Domains section and select WP Toolkit.
- On the next page, you will see a list of all your existing WordPress installations.
- Select the site you want to create a staging environment for and click on Clone.
- To keep everything separate, create the staging environment in a different subdomain.
- Then click Start for WP Toolkit to start creating the staging environment for your website.
- Once the staging is complete, click Close. Now, you have an exact copy of your website that you can use for any testing and development you want. You can also add labels if you want by clicking Add Label to keep everything organised.
How To Move Changes From Staging To Live Environment
- In the WP Toolkit, go to the staging environment that you created and click on Copy Data.
- The Copy Data dialog box appears:
- Under Location, select the destination (target) website. You will select the live website that you want to move the changes to.
- Under Data to Copy, you can select if you want to copy the files, database, or both.
- Under Database Tables, you can select if you want to copy specific tables, new tables, or all tables.
- Click Start and WP Toolkit will start copying the data that you specified.
Finally, the changes you made in the WordPress staging environment have been moved to the live environment.