Are you encountering the 500 internal server error on your WordPress website?
This error is quite common and can be frustrating for beginners, as it does not provide much information about the issue.
In this article, we will guide you on how to easily resolve the internal server error in WordPress.
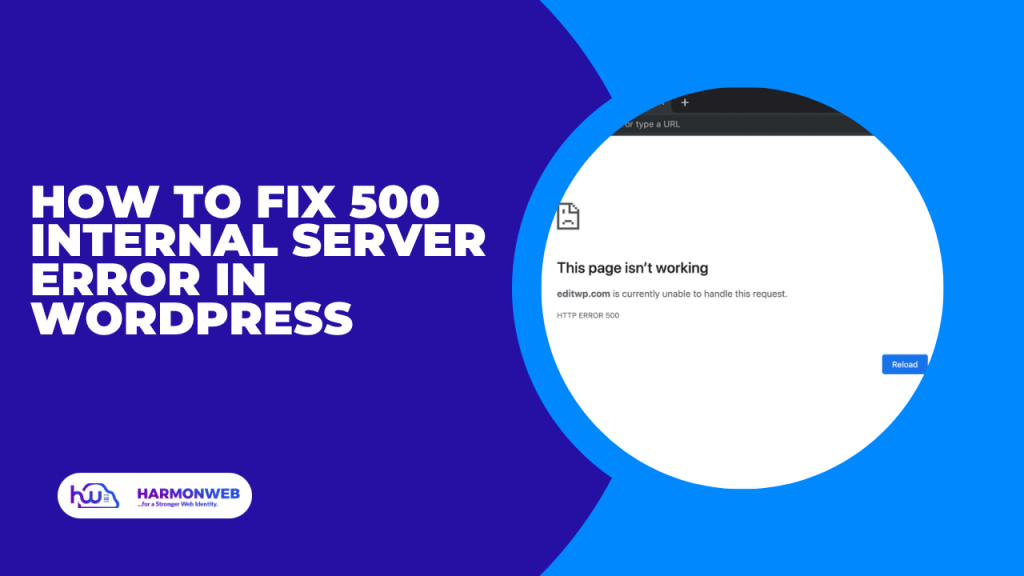
What is 500 Internal Server Error?
It is worth noting that this error is not exclusive to WordPress and can occur on any website hosted on a web server. Due to its generic nature, it does not offer developers much insight into the issue.
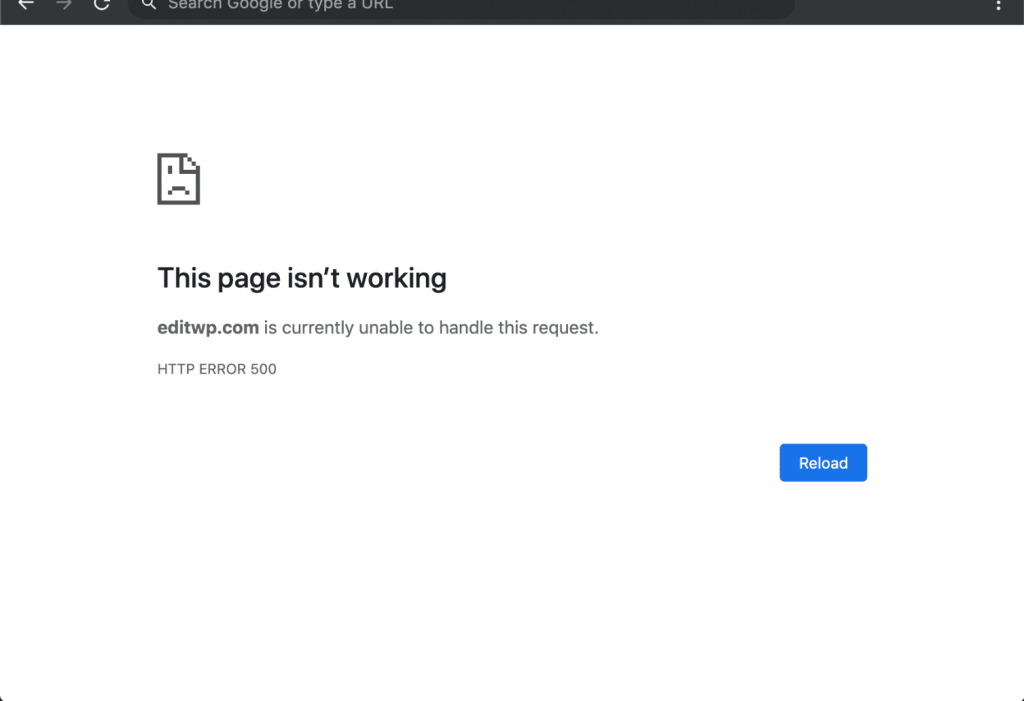
Fixing an internal server error is similar to seeking treatment for pain without specifying its location to a doctor. In WordPress, internal server errors are frequently caused by plugin or theme functions, but they can also be due to a corrupted .htaccess file or a PHP memory limit issue. Some users have reported that the error only appears when attempting to access the admin area, while the rest of the site remains functional.
To troubleshoot the internal server error in WordPress, follow the steps outlined in this article.
Verify if the .htaccess file is corrupted
One way to accomplish this is by modifying the name of your primary .htaccess file to something like .htaccess_old. This renaming process requires you to access your website via FTP or the File Manager tool within your hosting account’s cPanel dashboard.
After you have established a connection, you will find the .htaccess file in the same folder where you can view folders such as wp-content, wp-admin, and wp-includes.
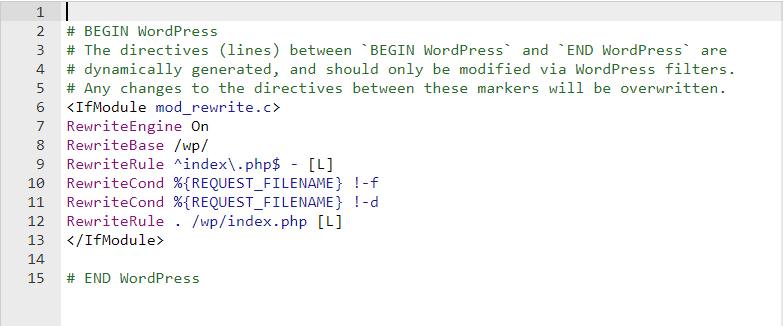
After renaming the .htaccess file, visit your website to check if the internal server error has been resolved. If it has, congratulations! You have successfully fixed the problem.
However, before proceeding with other tasks, make sure to go to the Settings » Permalinks page in the WordPress admin area and click the save button without modifying any settings. This action will create a new .htaccess file for you with appropriate rewrite rules, preventing your post or pages from displaying a 404 error.
In case the above solution did not work for you, keep reading this article for further troubleshooting steps.
Increase your PHP memory limit
If you encounter the internal server error only when logging into your WordPress admin or uploading an image in your wp-admin, you can fix it by increasing the memory limit. Follow these steps:
- Create a blank text file named php.ini.
- Add this code: memory=64MB.
- Save the file.
- Upload it to your /wp-admin/ folder via FTP.
Some users have reported that this solution fixed their admin-side issue.
However, increasing the memory limit is only a temporary fix. You need to identify what is causing your memory limit to be exhausted.
The problem could be a poorly coded plugin or theme function. We suggest asking your WordPress web hosting company to review the server logs for a diagnosis.
If increasing the PHP memory limit does not resolve the problem, you will need to perform further troubleshooting.
Deactivate Plugins
To resolve this error, you may need to deactivate certain plugins on your WordPress website. It is possible that a single plugin is causing the issue, or a combination of plugins may be conflicting with each other.
Unfortunately, identifying the problematic plugin(s) is not a straightforward process. The best approach is to deactivate all plugins simultaneously. If the error disappears after disabling all plugins, it indicates that one or more plugins are causing the problem.
To deactivate plugins, go to your WordPress admin area and select ‘Plugins’. Then, you can reactivate each plugin individually until you identify the one that caused the error. Once you identify the problematic plugin, remove it from your website, and notify the plugin author about the error.
Contact Your Hosting Provider
If you have exhausted all the possible solutions to fix the internal server error on your website, it’s best to seek assistance from your hosting provider. You can contact their support team and request them to check the server logs to identify the root cause of the error.
However, if you want to keep troubleshooting on your own, you can refer to our comprehensive guide on WordPress troubleshooting for beginners.
We are optimistic that the information provided in this article has helped you resolve the internal server error on your WordPress site.
If you liked this article, then please subscribe to our YouTube Channel for more WordPress video tutorials. You can also find us on Facebook.




