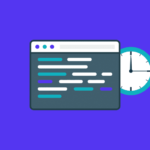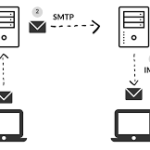We’d be lost without email, calendar, and contacts apps to communicate, collaborate, and manage our time in our increasingly hectic world. Unfortunately, getting all of these apps to work together can be a frustrating task. Because there are so many incompatible platforms, we frequently struggle to get our calendar and contact hosting services to communicate with our preferred devices and applications.
As a result, in addition to web and email hosting, cPanel & WHM includes sophisticated calendar and contacts hosting, which users can connect to via the widely supported CalDAV and CardDAV protocols on their computers and mobile devices.
In this article, we’ll show you how to add your cPanel calendars and contacts to apps on iOS, macOS, Android devices, other operating systems, and the cPanel-built Roundcube email client.
Table of Contents
Setting Up CalDAV Calendars in cPanel
The Calendars and Contacts page, which is located in the Email section of the main page, contains all of the information you need to share data with your devices.
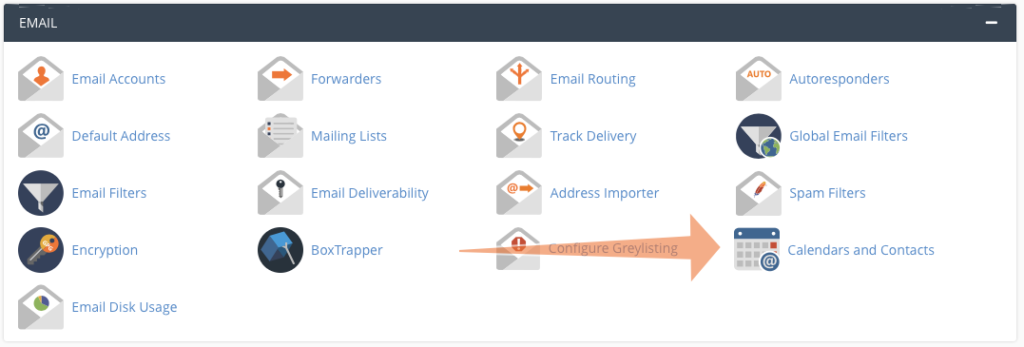
We have included the following information:
- Username
- Server URL
- Alternate server URL
You must also provide a password. Enter your cPanel or webmail login password when prompted by an app or operating system.
Some applications only support retrieving CalDAV and CardDAV account information from the server to a limited extent. In that case, a direct URL is required, which can be found at the bottom of the Calendars and Contacts page.
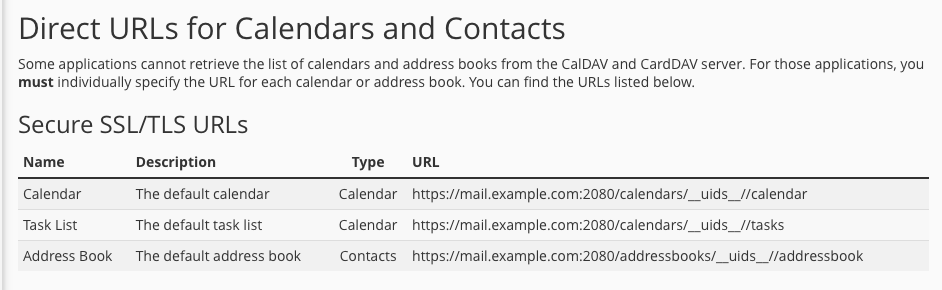
How to Set Up Calendar Delegation in cPanel
You may occasionally need to allow another user to view or manage your calendars. You might want a manager or assistant to add and edit events, for example. This is known as “delegation” in cPanel, and you can configure delegates on the Calendar Delegation page.
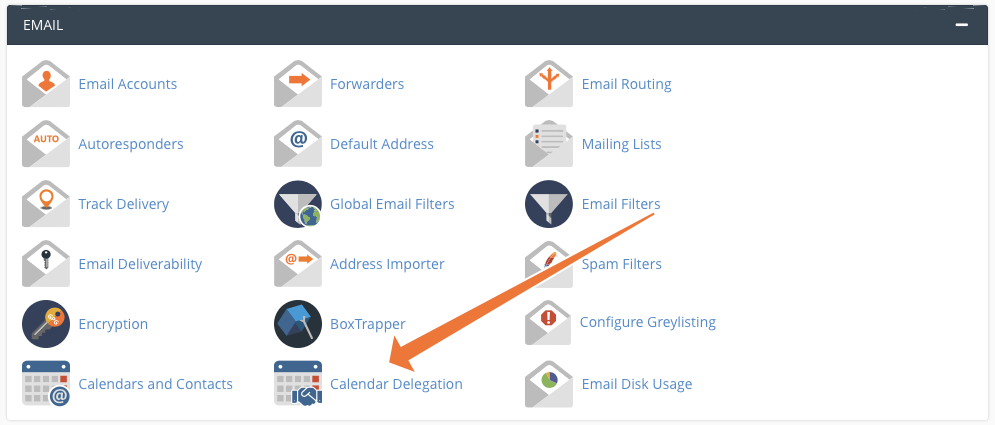
In the dropdown menus, choose a calendar owner and a delegate. If you want to grant the user editing rights, check the Allow Editing box. You can only delegate to people who have an email account on the server, so you’ll need at least two.
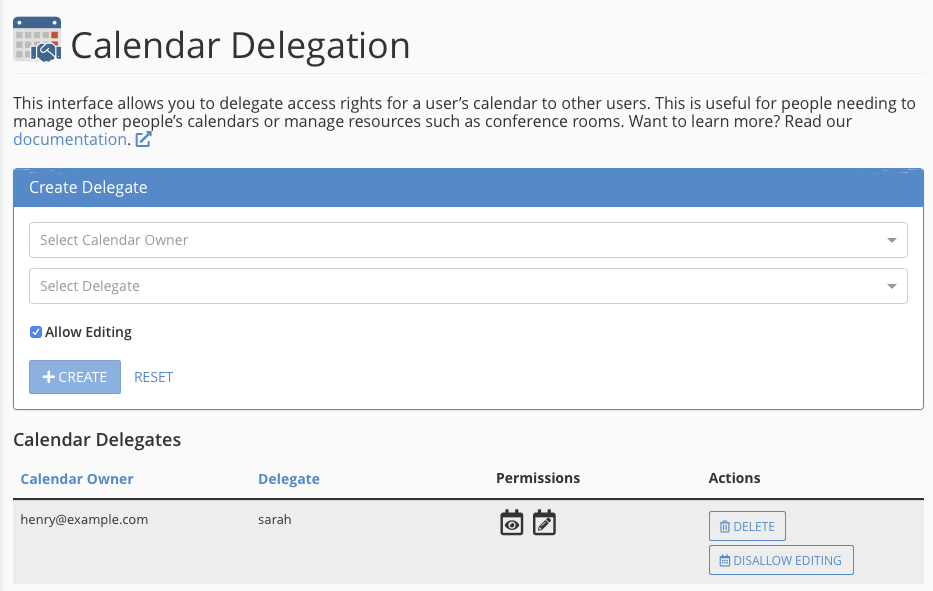
Only if your hosting provider has installed the Calendar and Contacts Server plugin in WHM is delegation possible. The delegation menu item will not appear if the plugin is not installed.
Connecting cPanel Calendar and Contacts to iOS and iPadOS
CalDAV and CardDAV account support is excellent in iOS and iPadOS, and it is simple to integrate your contacts and calendars with the platform’s native apps.
To begin, launch the Settings app on your iPhone or iPad. Add Account after selecting Passwords & Accounts.
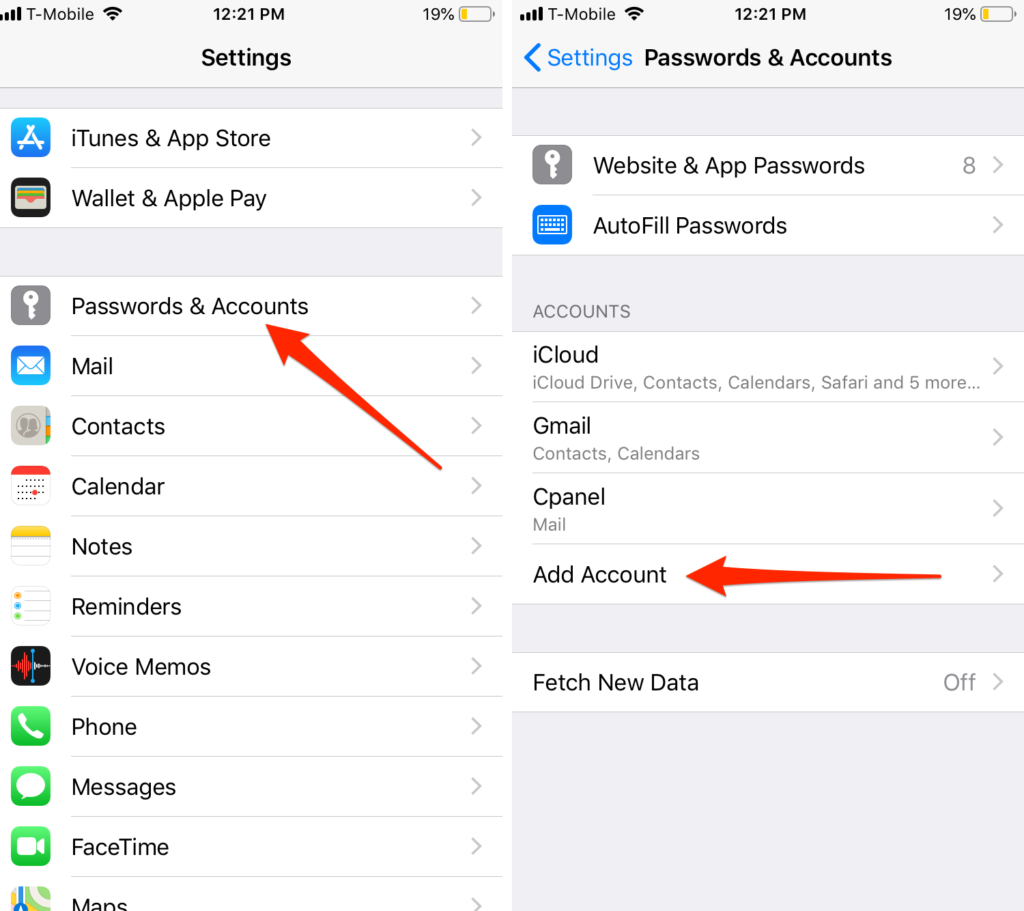
At the bottom of the page, select Other, and then Add CardDAV Account for contacts or Add CalDAV Account for calendars.
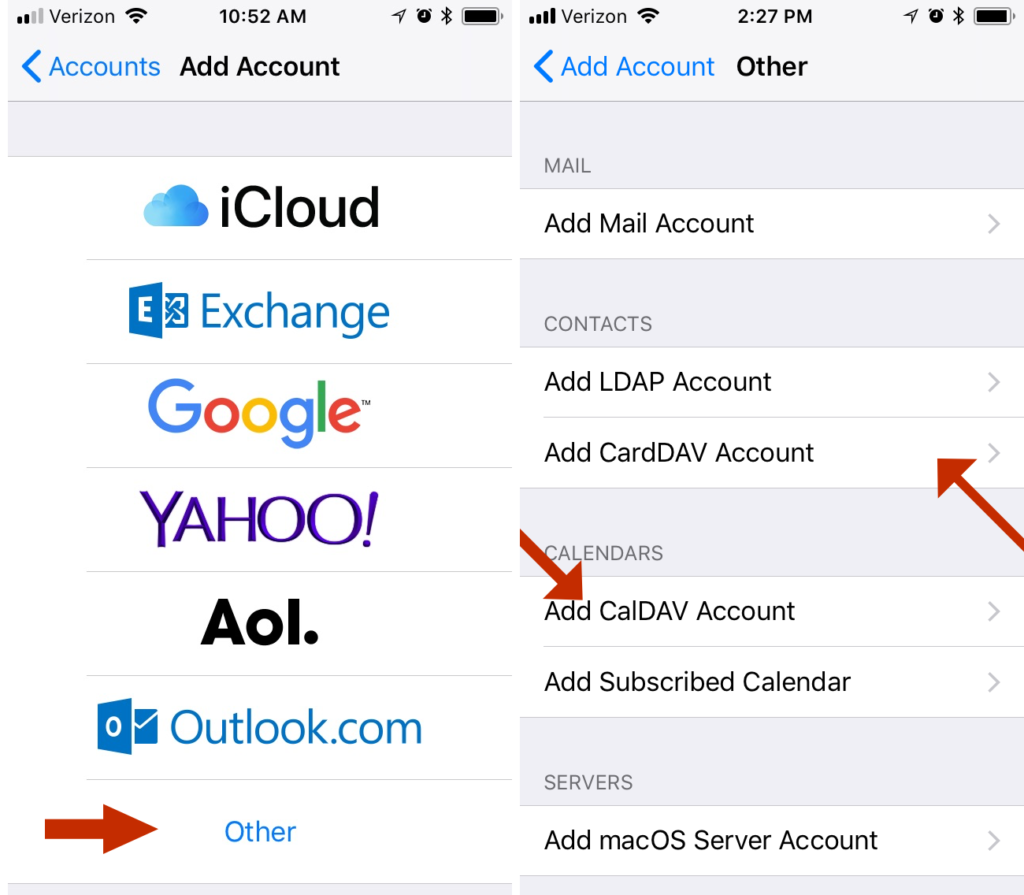
Finally, as previously discussed, enter the server and authentication information. Because cPanel uses port 2080 for CalDAV and CardDAV, make sure the URL includes a port number, such as:
example.com:2080
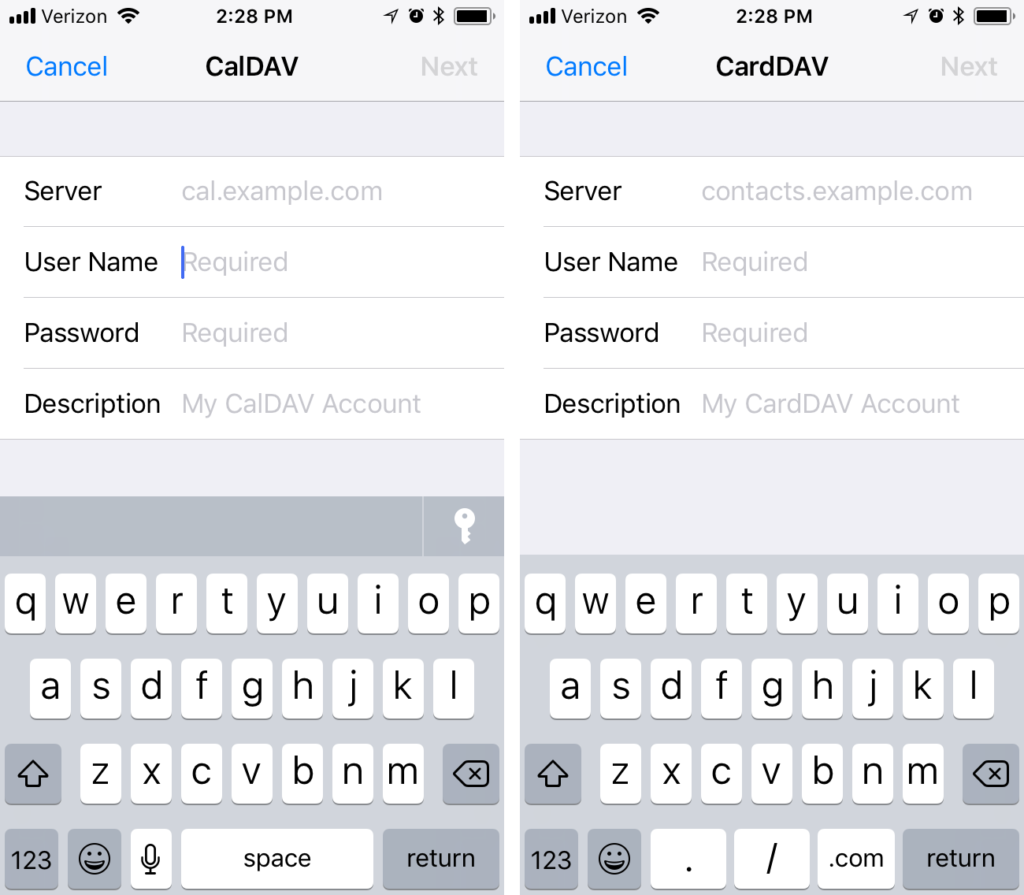
Connecting cPanel Calendar and Contacts to MacOS
Synchronization with a Mac is similarly simple. Launch the System Preferences app from the Apple menu on the menu bar. Then click the Internet Accounts button.
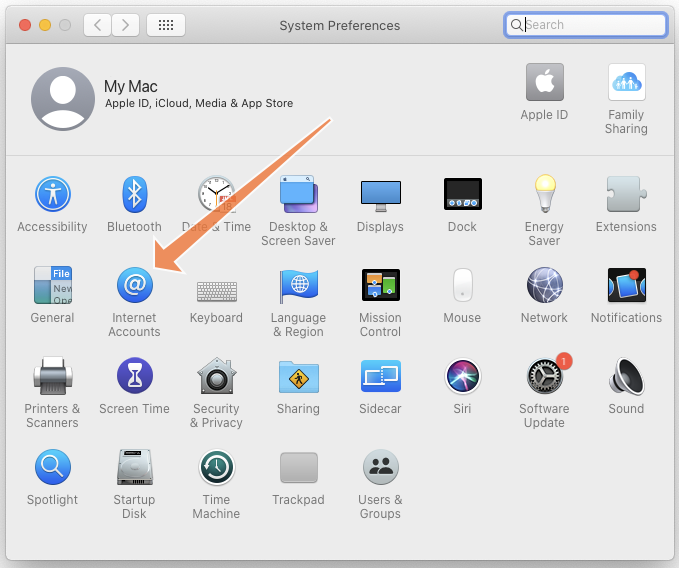
Click Add Other Account at the bottom of the menu and then Add CardDAV or Add CalDAV.
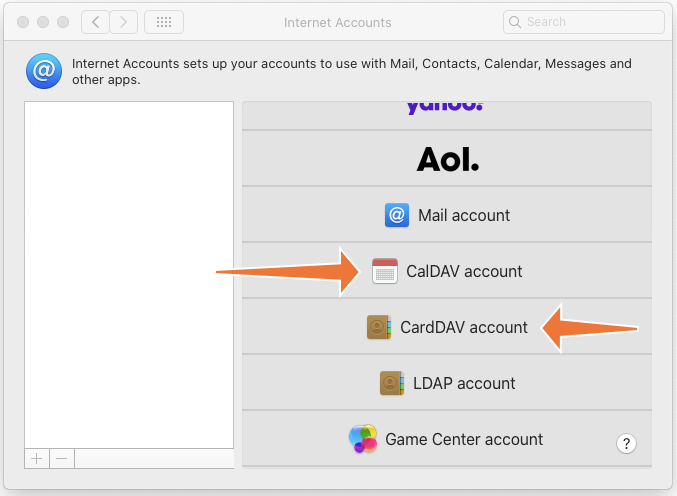
Make sure the Account Type is “automatic,” and then enter your email address and password in the appropriate fields. When you click sign-in, macOS will connect to the server.
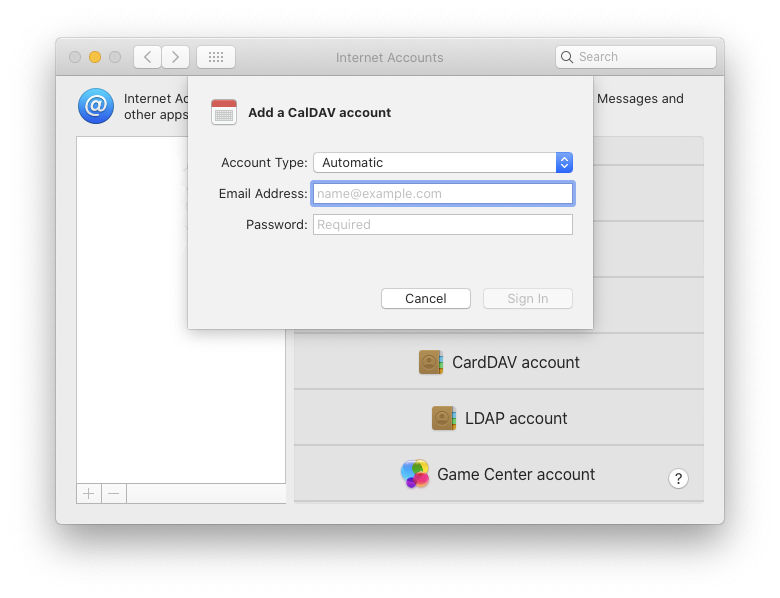
Connecting cPanel Calendar and Contacts to Android and Other Operating Systems
There are numerous operating systems and hundreds of apps that support CalDAV and CardDAV to varying degrees. We can’t test them all, but most of them should work if you provide the correct server and authentication information.
You may need to experiment with your app or operating system, but the information below should help.
- Username: This is your account’s or webmail user’s username, in the format username or [email protected].
- Server: Your server’s URL. The server’s URL is sufficient if the app supports autodiscovery. If it does not, you must provide a direct URL.
- Password: This is the password for your cPanel or webmail account.
If the app isn’t cooperating, you might be able to find app-specific instructions on Google or the cPanel forum.
Setting Up cPanel Calendar and Contacts with Roundcube 1.4 Desktop
The open-source Roundcube webmail client, which provides an excellent user experience for email and calendar management, is integrated into cPanel. CalDAV is supported by Roundcube, and it can be connected in the same way as other applications.
Roundcube makes use of the direct URLs at the bottom of the Calendars and Contacts page. Before you begin, locate and copy the direct URL of the calendar you want to add to Roundcube.
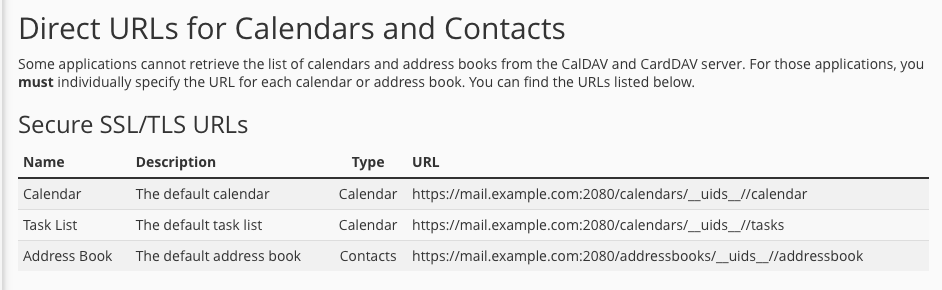
To add a calendar to Roundcube, first open Email Accounts.
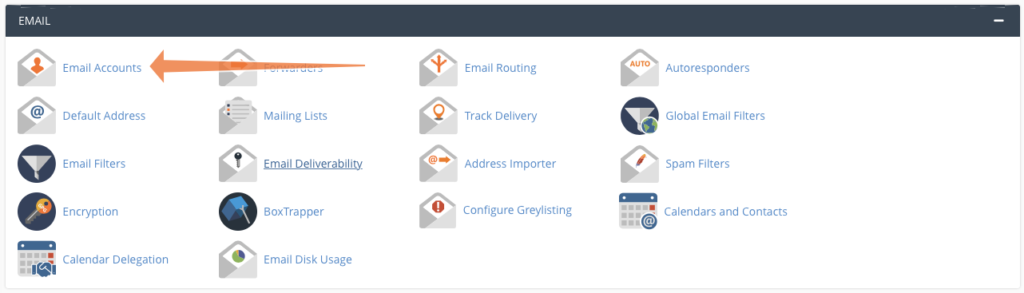
Select Check Email to open the Webmail interface.
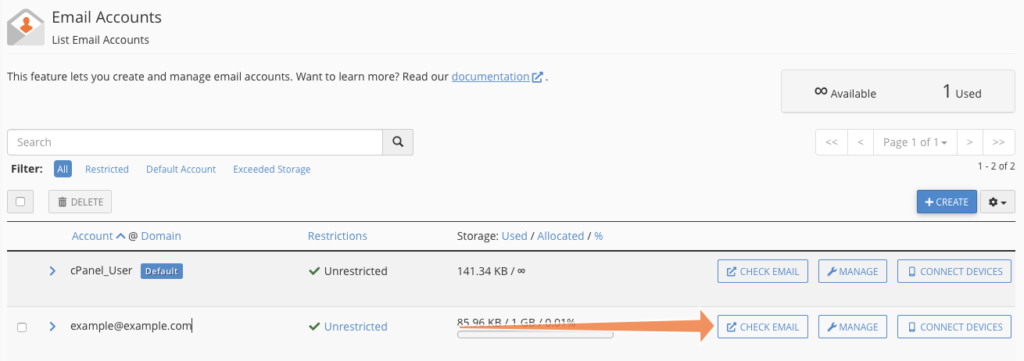
Click Open to open Roundcube in a new tab.
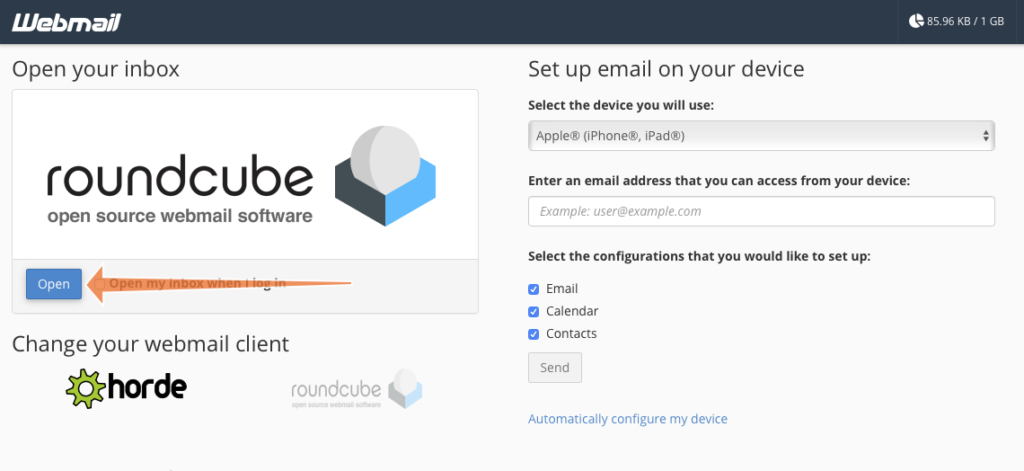
Select the Calendar tab on the left in Roundcube, and then Add Calendar from the overflow (⋮) menu.
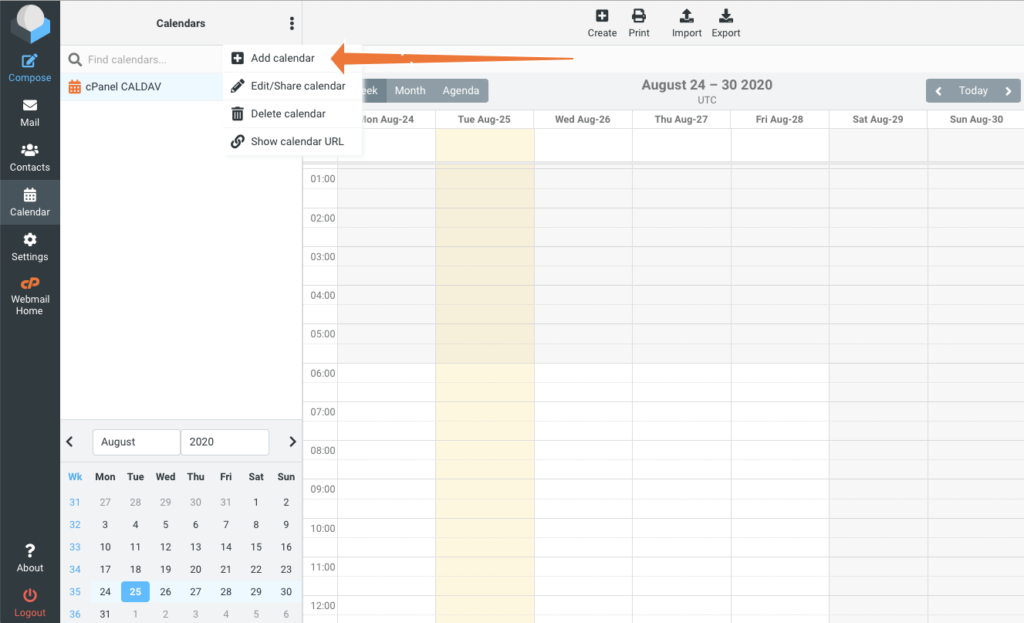
Fill out the Name field with a meaningful name, and then paste the direct URL you copied earlier into the CalDAV URL field. Enter your webmail account username and password in the Authentication section.
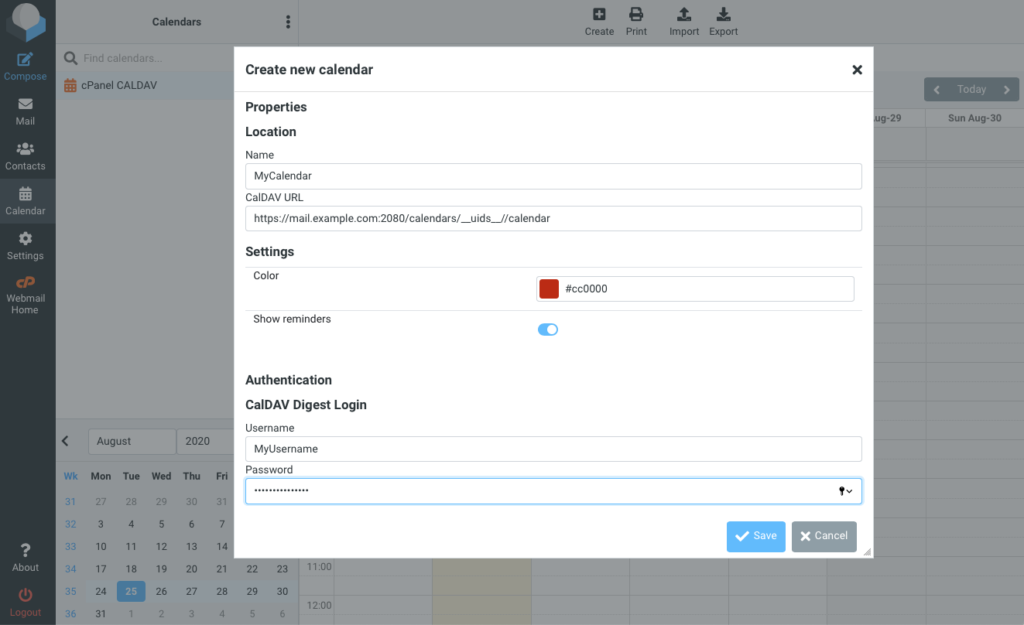
When you click Save, the new calendar will be added and synchronized to Roundcube.
cPanel and WHM include robust and sophisticated mail, contact, and calendar hosting, which clients can access from any device that supports the widely used IMAP, CalDAV, and CardDAV protocols