How to install an SSL/TLS certificate in Cpanel? This is not a complex process, in this tutorial, we will explore how to do this from your Cpanel using the autossl tool, and by adding a custom code in your .htaccess file.
Ready?
Let’s dive in.
How to Activate SSL on your Website
How to Activate SSL on your Website Using Cpanel AutoSSL
First, you need to log in to your cpanel, you can access your Cpanel by typing yourdomain.com:2083 or yourdomainname.com/cpanel, alternatively, you can access your cpanel from your web hosting dashboard.
After you have loaded the link on your browser and reached your login page, fill in the login details and click on log in.
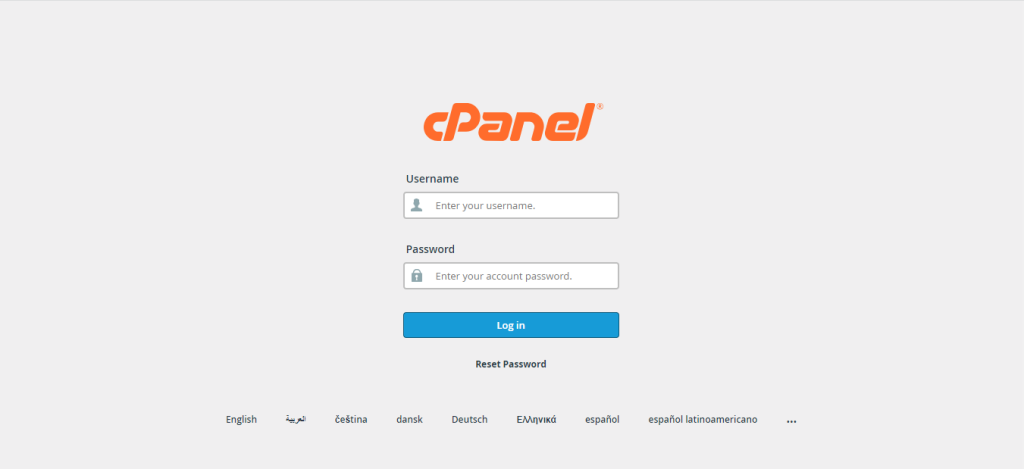
After successfully logging in, you will see a screen similar to the image below, depending on the theme you are using.
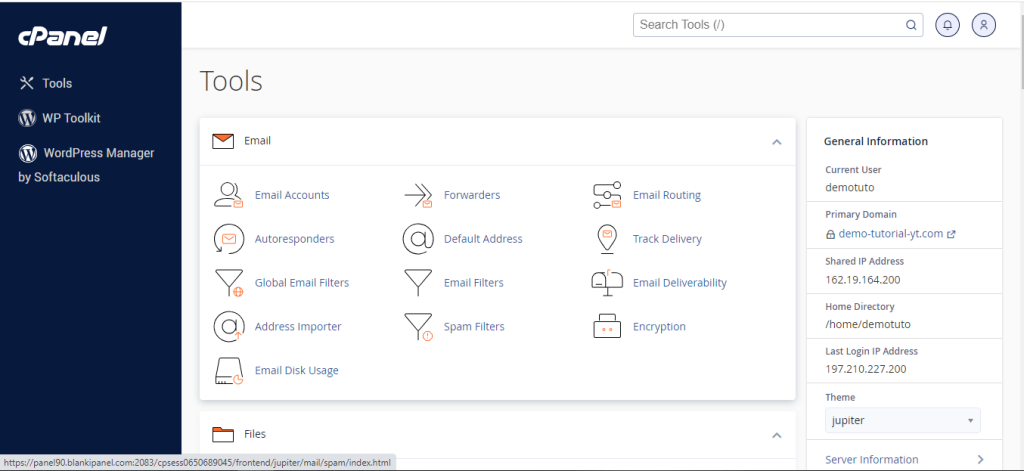
Navigate to the Security section and click on SSL/TLS Status button
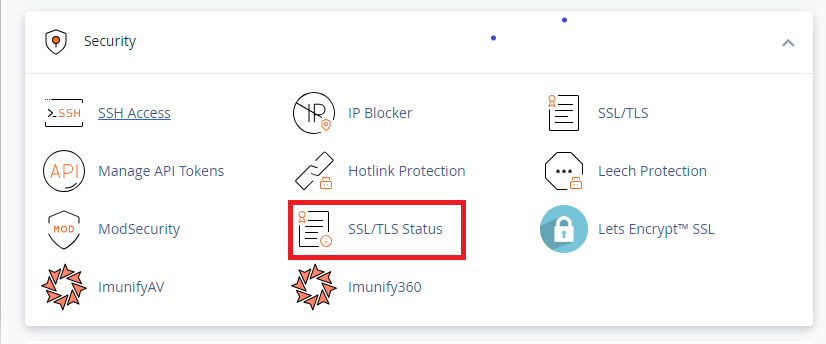
Select the boxes with the domain name that you want to activate SSL on and then click on the Run AutoSSL button.
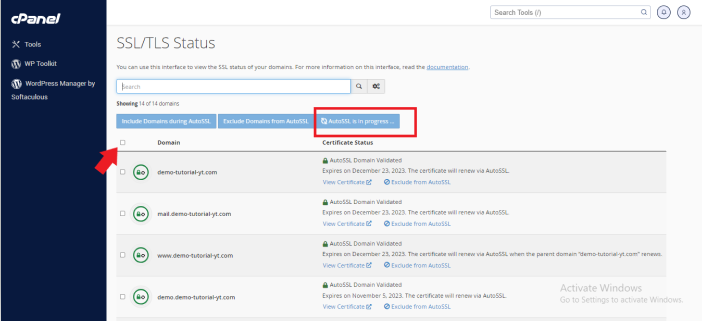
Once your SSL is installed, the page will refresh and your website SSL will become active immediately.
How to Install SSL on Your Website Using your Cpanel File Manager
To install SSL on your website through the file manager, simply navigate to the Files section on your cpanel and click on File Manager.
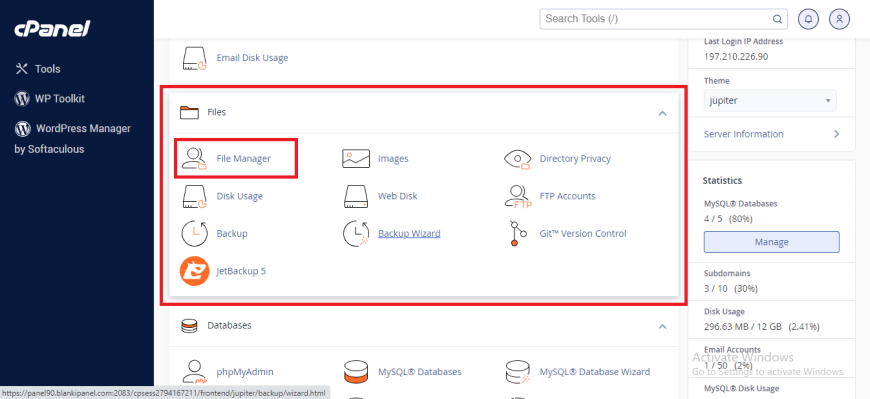
Click on the + File sign to create a .htaccess file where you will insert a code that will activate SSL on your website.
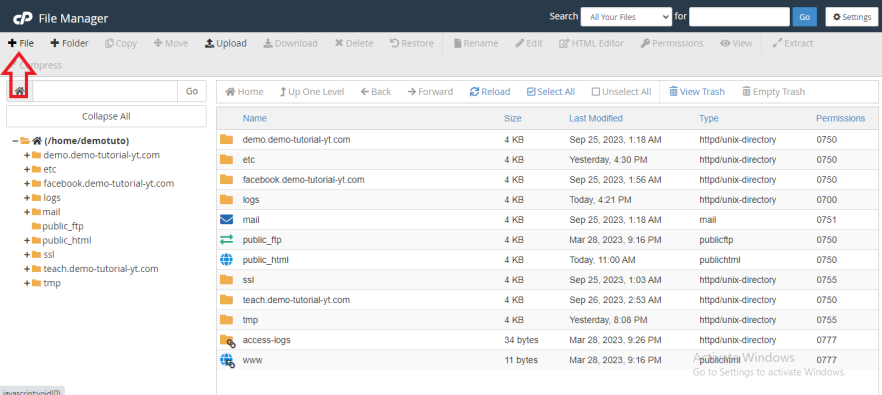
Then type .htaccess and click on Create New File to save it.
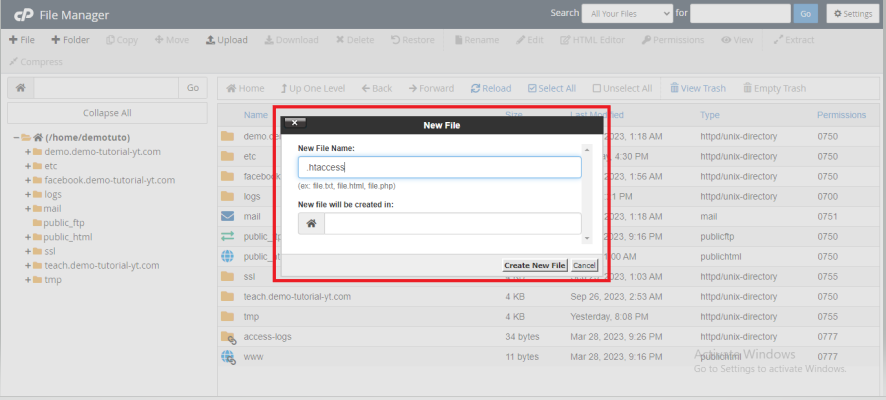
Now, Click on settings, A popup will appear, tick the Show Hidden Files (dotfiles) and click on the Save buttons.
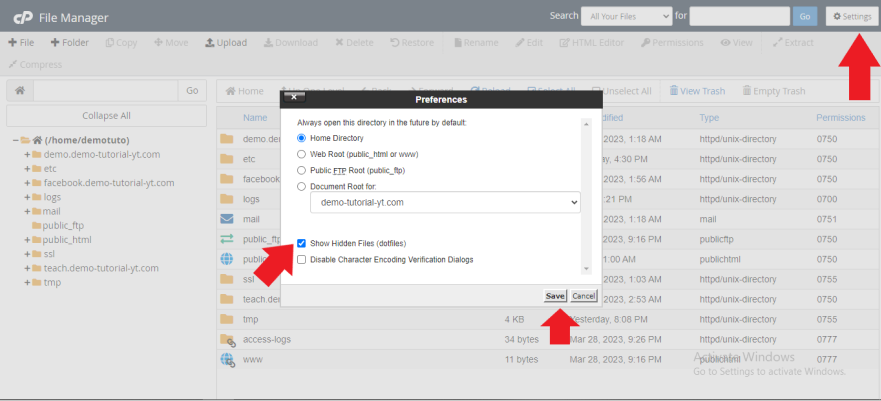
After saving, Select the .htaccess file that you just created,
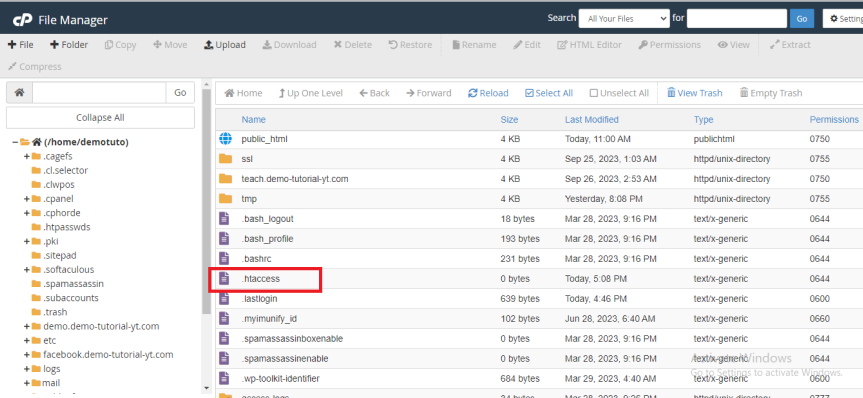
Right-click on it and click on the Edit button.
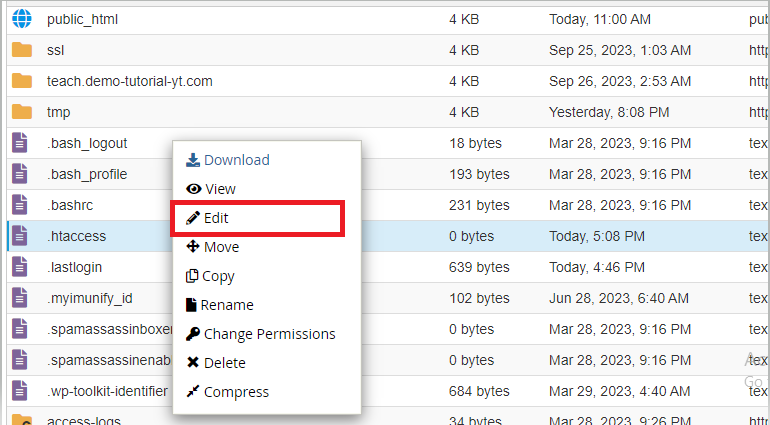
A popup will appear, click on Edit
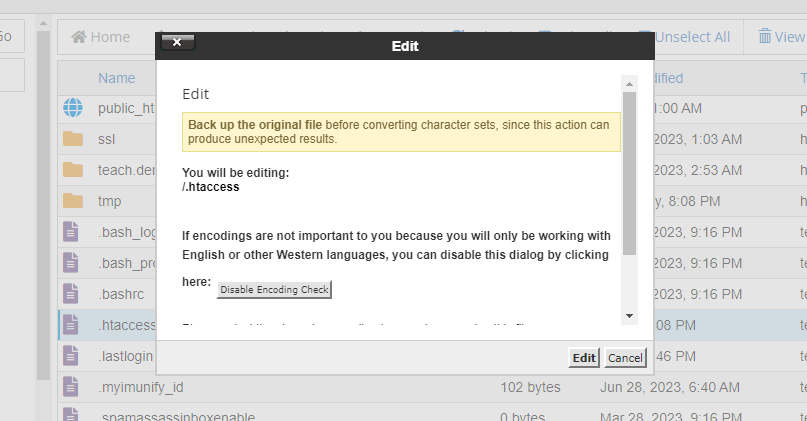
It will open a code editor on a new tab.
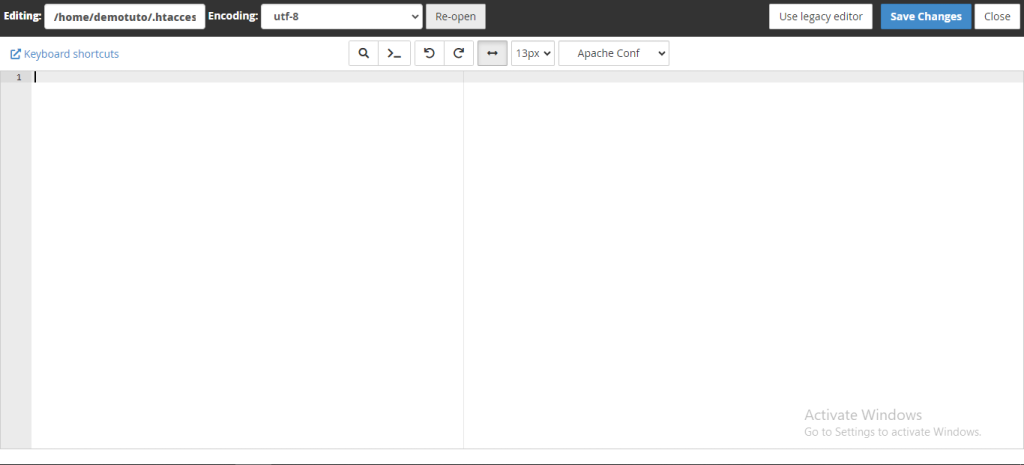
Copy and paste the code below in the code editor
RewriteEngine On
RewriteCond %{HTTPS} off
RewriteRule (.*) https://%{HTTP_HOST}%{REQUEST_URI} [R=301,L]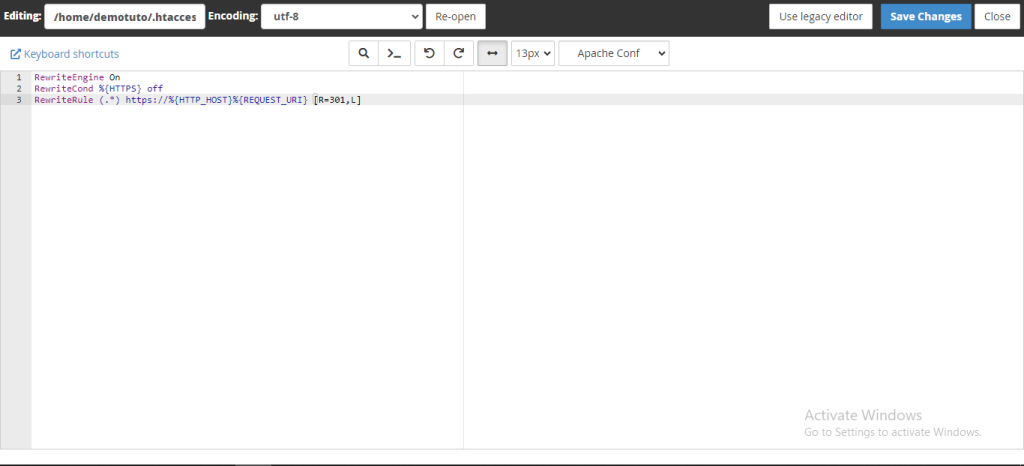
Click on Save Changes.
Your SSL should be active now, so you can clear your cache and then open your website link on a new tab on your phone or laptop to confirm.
Keep in mind that specific steps and options in cPanel may vary slightly depending on your hosting provider and cPanel version. Always follow the documentation provided by your hosting provider or contact the customer support agent for detailed, up-to-date instructions or to assist you with the installation.


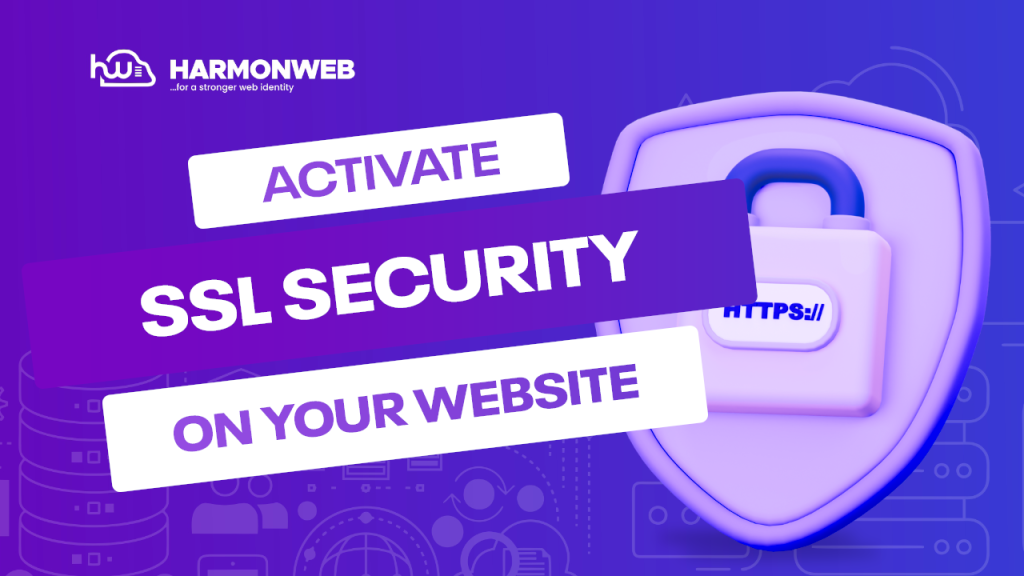


![[Infographics]: Shared Hosting vs WordPress Hosting](https://harmonweb.com/blog/wp-content/uploads/2023/09/image-67-150x150.png)
Pingback: Difference Between RapidSSL And RapidSSL Wildcard | HarmonWeb Blog