The whole process of building a website from scratch can be a deal of a task itself. It is a task that you won’t want to go through, especially if all you want is just a simple website and you don’t have any technical skills. However, thanks to open-source web applications, you don’t have to go through all that.
Although open-source web applications make the process of building your website a lot easier, installing them can be an extensive and time-consuming process. That is where Softaculous comes in.
You have come across Softaculous and probably wondered what are the things you can use it for. Softaculous is an open-source application auto-installer that’s within the cPanel that you can use to easily install your web applications like WordPress, Joomla, WHMCS, etc.
In this tutorial, we will look at how you can install web applications using Softaculous.
How to install web applications using cPanel Softaculous
To get started, you need to first access Softaculous. You can do that by first logging into your cPanel.
Log into your cPanel directly or through your Harmon Web client area.
In your cPanel, scroll down to Software and click on Softaculous Apps Installer.
You will be taken to the Softaculous page to proceed. Its features are very easy to use, so it shouldn’t take you much time to figure out what to do.
On the top of the page, you have the summary of all installed scripts. Then you have the top installed scripts. To the side, you have the categories of scripts for you to select from.
Select the web application that you want to install from the Top Scripts section, or if you can find it in that section, you can use the search bar to search for it.
When you find the web application, click the Install button.
Fill out the required details to proceed with the installation.
In the Software Setup section, you will be required to choose the installation URL. Choose the protocol and the domain.
In the Site Settings section, you will need to enter the name and description that you want to use for the site.
For the Admin Account section, you can now set the admin username, the password (ensure that it is a strong password), the real name, and the admin email.
Select the language you want to use on the website from the drop-down menu in the Choose Language section.
When you are done with the installation process, click on the Install button at the bottom of the screen.
Now you have successfully installed your new web application. You will get a message like: Congratulations, the software was installed successfully. You can now go ahead and log into your new site.


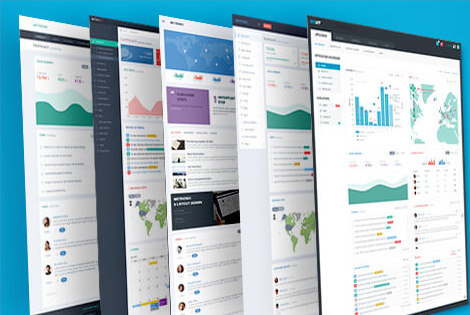

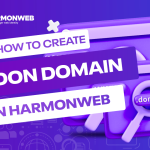

Pingback: How to Import Your Existing Application Installation in Softaculous | HarmonWeb Blog