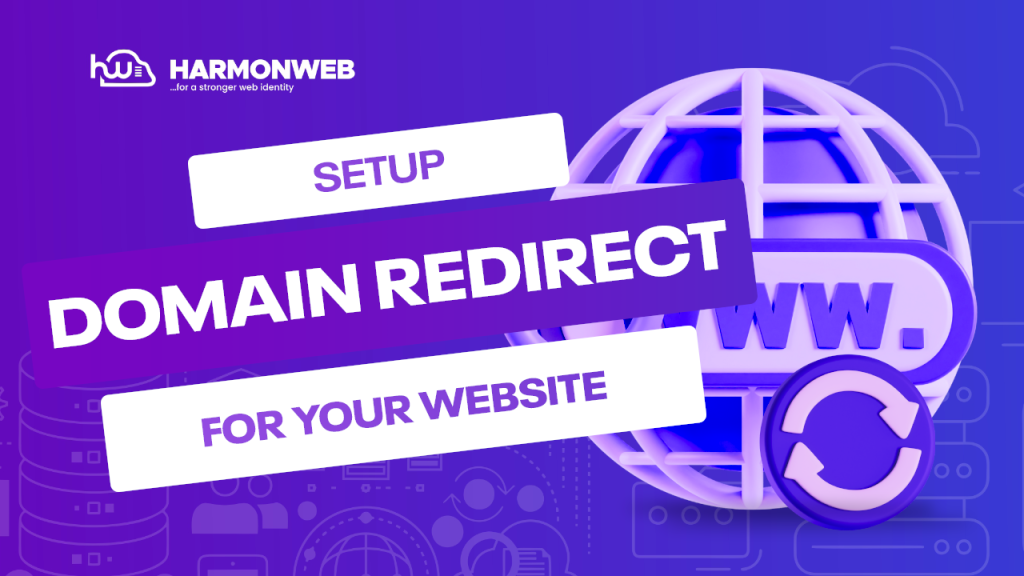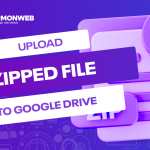Websites never really stay constant; they grow over time. As your website grows, it is not uncommon to run into issues once in a while. Some common issues you will encounter on your website are broken links or page errors. Problems like these may affect your site’s SEO.
Fortunately, you can fix this with a domain redirect and take your website visitor and search engine to the domain you want and away from the domain that is having issues.
In this guide, you will learn all about redirecting, how it can help the overall SEO of your website, and how to set up a domain redirect for your website.
What is Redirects?
Redirect is a way of sending all visitors and search engine crawlers to a domain or particular web page to a different URL.
For example, if a page on your website has a long URL, you can use a domain Redirect to add a redirect to the long URL to take visitors to a short URL.
Another example is if you delete a page on your website to avoid a 404 error showing when visitors search for the page, which is not good for SEO, you can use Redirects to take them to a similar page.
Types of Redirect
Here are the types of redirects you will see on your cPanel when you want to set up your domain redirect for your website.
- 301: This type of redirect is permanent. This redirect is best for when the page or website has been deleted or moved. This type of redirect works best for your site’s SEO. However, though 301 redirects are technically permanent, you can remove them whenever you want.
- 302: This redirect type is temporary. You can use it if the page or website have been temporarily moved to direct visitors and search engine to the new page or website.
How to setup a Domain Redirect for your website(Video)
Now that we have learned what are redirects and the different types of redirects you can use on your website, let’s look at how to set a domain redirect for your website.
How to setup a Domain Redirect from your cPanel
First, you need to log into your cPanel. That is where you can get started doing the changes and the setup.
When you log into the cPanel, you will land on the Tools menu. Scroll down to the Domains section and click on Redirects. You can also use the search bar at the top of the screen and search for Redirects.
When you click on Redirects, you will be taken to the Redirects page, where you can start setting the redirect.
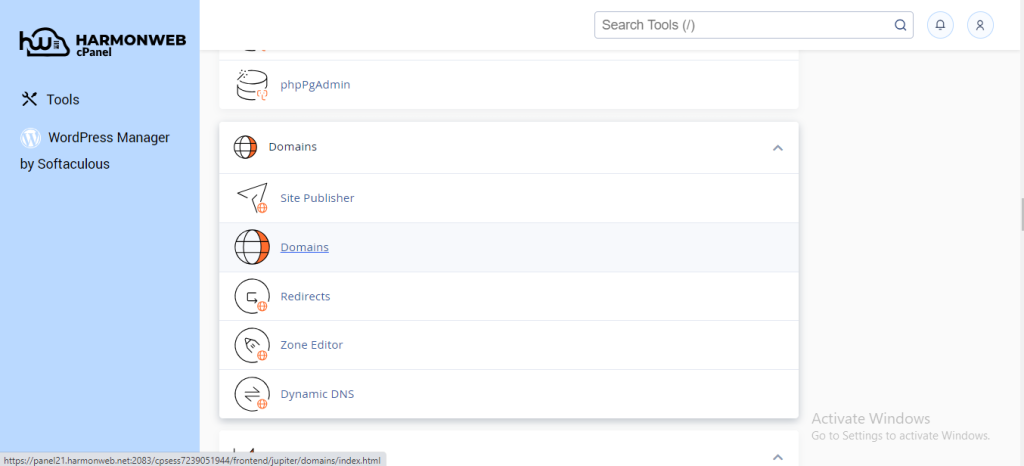
On the page, go to Type and select the type of redirect you want. Do you want a Permanent (301) or Temporary (302)?
Once you have selected the type of redirect you want to use, select the website’s domain name from the menu. If you’re going to redirect domains on your cPanel account, you can select **All Public Domain**.
If you have a particular page on your website that you wish to redirect visitors from, you can add the rest of the page URL in the next text box. For example, if you want to redirect visitors to https://domainname.com/contactus.com to another URL, enter contactus.com in this text box after selecting the domain name.
In the Redirects to text box, you will add the name of the new domain URL that you want to redirect your visitors to.
In the www. redirection, you have to select between these options:
- Only direct with www.: If you choose this option, only visitors who enter the www. prefix before the domain name URL will be redirected.
- Redirect with or without www.: If you choose this option, all visitors, whether they enter the www. Prefix before the domain name URL or not, will be redirected.
- Do Not Redirect www.: If you choose this option, visitors who enter the www. prefix before the domain name URL will NOT be redirected.
Select Wild Card Redirect if you want to redirect all files in the old directory to the same filename within the new directory. For example, if you’re going to redirect files within domainname1.com to domainname.com, clicking on the checkbox will enable the Wild Card Redirect. However, it can not be used to redirect your main domain to a different directory on your site.
Once you are done, click on Add.
How to setup a Domain Redirect from your Harmon Web Client Area
Now we have learned how to set up redirect from your cPanel. You can also do the same from your client area.
First, you need to log into your Client Portal.
When you have logged in, click on Services. You will be taken to the My Products & Services.
Click on your website domain name. These will take you to a new page where you can manage your Harmon Web domain.
Scroll down to the Manage Account section. Click on Domain Redirects.
On the Domain Redirects page, click on Create Forwarder.
On the popup, select the domain name of the website in the Domain menu. When you have selected the domain name, you can add the URL after the “/”.
In the Type menu, select the type of redirects you want, whether you want a Permanent (301) or Temporary (302).
In the Redirects To text box, enter the new domain name URL to which you want to redirect your visitors.
In the www. Redirection menu, you have these options to select:
- Only direct with www.: If you choose this option, only visitors who enter the www. prefix before the domain name URL will be redirected.
- Redirect with or without www.: If you choose this option, all visitors, whether they enter the www. Prefix before the domain name URL or not, will be redirected.
- Do Not Redirect www.: If you choose this option, visitors who enter the www. prefix before the domain name URL will NOT be redirected.
Select Wild Card Redirect if you want to redirect all files in the old directory to the same filename within the new directory. For example, if you’re going to redirect files within domainname1.com to domainname.com, clicking on the checkbox will enable the Wild Card Redirect. However, it can not be used to redirect your main domain to a different directory on your site.
When you are done, click on Create.
Now, you have learned how to successfully run a redirect on your domain name.