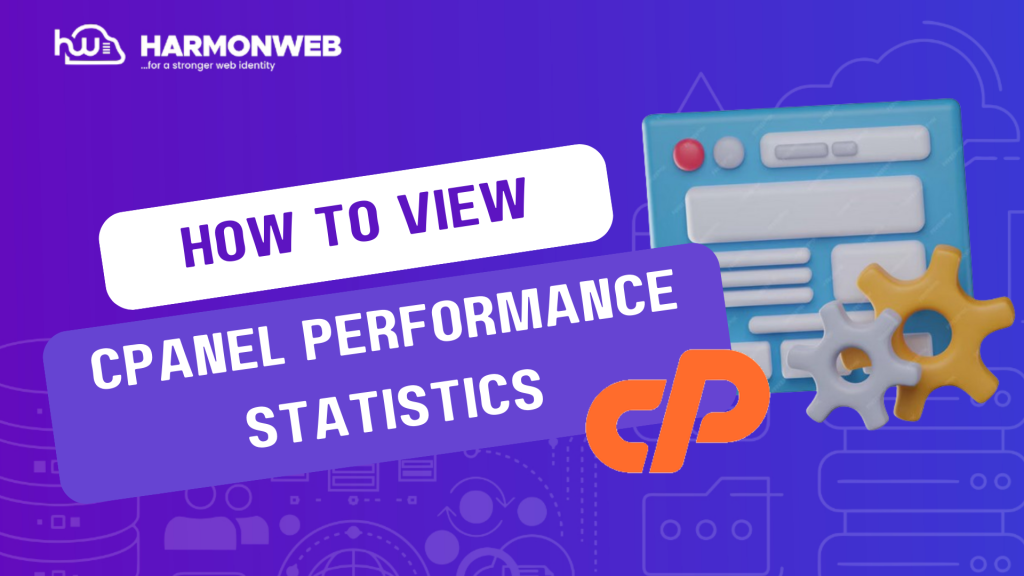In this tutorial, I will show you how to view cPanel performance statistics.
Using the cPanel, you can get useful information regarding your account that can tell you a lot about the performance of your website. You can get information on your CPU and Memory Usage, Bandwidth, Databases, Email Forwarders, etc.
Let’s get started and I will show you how you can go about it.
How To View cPanel Performance Statistics
- Log into the cPanel.
- Go over to the right-hand column of the cPanel to find the cPanel Statistics.
Below are the informations you will find in your cPanel Statistic:
- Alias Domains: This shows how many alias or parked domains you have created.
- Databases: This shows the number of MySQL® databases you have created.
- Addon Domains: This will show you the number of addon domains you have created.
- Email Accounts: This shows the number of email accounts you have created.
- Disk Usage: This will show you how much disk space you have used
- Database Disk Usage: This shows you the disk space your MySQL® databases are using.
- Bandwidth: This shows you the amount of bandwidth your account has consumed this month.
- Subdomains: This shows you the number of subdomains your account is using.
- Mailing Lists: This shows you the number of mailing lists you created.
- Autoresponders: Shows the number of email autoresponders you have created.
- Forwarders: This shows the number of email forwarders you have created.
- Email Filters: You will see the number of email filters you have set up.
- CPU Usage: Shows the amount of CPU your account is using.
- Entry Processes: This shows you the amount of PHP scripts that are currently running.
- Physical Memory Usage: View how much physical memory you are using.
- IOPS: Check the size of input-output operations your cPanel account is using per second.
- I/O Usage: Check how much input and output your account has used
- Number of Processes: This shows you the number of processes your account is currently running.
Now you know how to view cPanel performance statistics.