Do you keep coming across common WordPress errors on your website and are wondering how you can start solving them?
Do you want to learn how to fix common WordPress errors without having to call for some WordPress expert? Then this guide will direct you on how to troubleshoot common WordPress errors on your website.
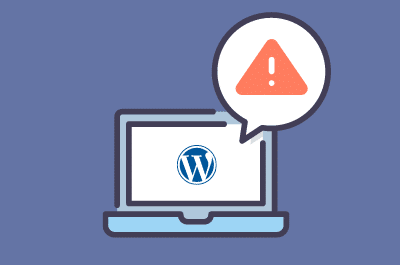
Table of Contents
Steps to troubleshoot common WordPress errors
Research on the error message
You can come across an error on your WordPress website, maybe you get an error message like the 404 error while you were trying to access your site indicating that your site’s page cannot be found.
Or you may also encounter an error in your WordPress admin dashboard, like the HTTP errors while you trying to upload files in your media library.
Each of these WordPress errors is not the same, and in that way, they each require a different approach in order to fix them. That’s why you have to make research about how to fix the particular error that is affecting your site, instead attempting a general WordPress error troubleshooting.
Making research on the actual error message that is appearing on your site, will not just help you figure out the right steps to take in fixing it, it will also help save time and energy.
Backup your WordPress site
Once you have figured out what error message is appearing on your WordPress website, the next step before you start troubleshooting these common WordPress errors is to backup your website.
These will help you restore your website if anything goes wrong during the troubleshooting. It acts the first line of defense against data loss, hacking, or any other malicious attack.
Using a WordPress plugin like UpdraftPlus, you can easily perform a backup of your website. You can also backup copies of your website using cloud storage like Google Drive and Dropbox.
Clear Your Browser Cache
Sometimes the cause of these errors on WordPress may be your browser cache loading an outdated or corrupted version of your website. So you will have to clear the browser cache to clear out any older version of your site which may be stored in there.
Although this process mainly depends on your browser, once all the browser cache files have been cleared up, go back and reload your site.
Clear Your WordPress Cache
If after clearing the browser cache, you still see the error message when you reload the website. The next step is to clear the cache of your WordPress website. You can do this using a WordPress caching plugin like Litespeed or WP Optimize.
Some hosting providers offer their users built-in caching software, this way they can easily clear their cache files without having to install any caching plugin.
So if you see any outdated content on your website, you have to clear up your WordPress cache.
Deactivate all your installed plugins
Sometimes these errors are caused by conflicting plugins or themes installed on your WordPress website.
To troubleshoot this error you will have to deactivate all the plugins installed on your site. When you are done, reactivate them one by one to figure out which one of the plugins is behind the error.
Simply go to your WordPress admin dashboard, go to the plugins page, select Deactivate and click on Bulk Action in the drop-down menu. Then click on Apply to deactivate all the selected plugins.
Some errors may block you from accessing your admin dashboard. In that case, you will need an FTP client to do this.
Simply connect your FTP client to your website and go to the ‘wp-content’ folder.
In the folder, look for a folder named ‘plugins’, right-click and select ‘Rename’. Then rename the folder ‘no.plugins’. And all the plugins on your WordPress website will be deactivated.
Now go back to your website and check if the problem has been solved. If you don’t see any error, then the issue was caused by a plugin.
Now go back to your Plugins page and reactivate the plugins one by one, if the error appears again during this process, you will figure out the plugin that was behind the error and delete it from your server.
Change to Default Theme
If the error is caused by the theme you are using on your WordPress website, you will have to change to the WordPress default theme like the Twenty Twenty-One and Twenty Twenty Two, because these themes are more unlikely to cause conflicting errors on your website.
To fix the error, just go to your admin dashboard and select Appearance > Themes. Then look for the default themes and click the ‘Activate’ button.
If you can’t access your WordPress admin area, simply connect to your site using FTP to perform the theme switch.
In the FTP, go to the ‘/wp-content/themes/’ folder to find all the themes installed on your website.
Before changing the current theme, download a copy of it so you can always restore it when you are done with the testing.
Simply hover your mouse on the theme, right-click and select ‘Download’.
When you are done, delete all the themes in the FTP client leaving only the default WordPress theme.
With the active theme no longer available, WordPress will automatically switch to the default theme.
Go back to your website to check if the problem has been solved. If you don’t find any error, then it’s probably the theme that was behind the error.
If the error is not fixed after switching your theme to the default theme, you can restore the theme. Simply upload the downloaded theme file from your computer into the WordPress website using FTP.
Refresh The Site’s Permalink
If your site’s permalink structure isn’t well set up or updated, this may affect your website’s SEO and result in an unexpected 404 error.
If your site is showing you 404 errors, you should go ahead and try regenerating your links. This will fix the issue with the permalink structure. You can do this by simply going to Settings > Permalinks.
On the Permalinks page, scroll to the bottom and click ‘Save Changes.
You will now receive a message confirming that your permalink structure has been updated.
Backup and Delete .htaccess file
Sometimes your .htaccess file may be corrupted, that may be the reason why you are experiencing an internal server error on your WordPress website.
To fix this, you will have to delete the .htaccess file. Once the file is deleted, WordPress will automatically create a new one for you.
To do this, you will need an FTP client to connect to your site.
Then go to the root directory and look for a folder with your site’s name on it. In the folder, open the ‘public_html’ folder.
Inside the folder, you will see the .htaccess file. Download a copy of it as a backup in case anything goes wrong.
When you are done with the download, delete the file.
Now go to your WordPress admin dashboard, and select Settings > Permalinks. Then scroll down the page and click on ‘Save Changes.
When you do this, WordPress will automatically create a new .htaccess file for your website.
Check the WordPress site URL
Having the wrong URL settings in your WordPress Address and Site Address option can result in you experiencing redirect issues, 404 errors, as well as other common issues.
To fix this issue, simply go to your admin dashboard, and click on Settings > General.
This will take you to a page where you will find the ‘WordPress Address URL’ and ‘Site Address URL’.
Ensure that both URLs are the same, and then save the changes.
Check Reading Settings
Google is supposed to be able to access and index, but some error in your website’s configuration may result in your website being hidden from the search engines.
This mistake is quite common among new users and can result in your site not showing up in search results.
To fix this, you will have to configure your website’s Reading settings to allow search engine access.
Simply go to Settings, and select Reading. Scroll down to the box next to ‘Search Engine Visibility’ and check to ensure it isn’t marked.
This option controls access of search engines to your website and is mostly used by people that are still working on their site.
So if you want your website to be search engine accessible, you will have to ensure that the ‘Search Engine Visibility’ box is unchecked. Now click on ‘Save Changes.
Use Antivirus and Scan Your Website For Malware
Another reason why you may be experiencing some of these common WordPress errors may be because your site is infected by malware.
Using an antivirus plugin, you can scan and detect any malware on your site, and take steps to remove the infection.
Contact Support
If you are still unable to fix the WordPress error after all the troubleshooting, the next thing to do is to contact your web hosting provider for assistance.
When you contact them, outline to them all the various steps you have taken in trying to fix the error. They will now redirect you to their technical team, who will now help you solve the issue.
You can also get help through the WordPress support forum. Just go to the forum and outline the issues you are having on your WordPress website, you will get helpful answers on how you can fix the error for free.





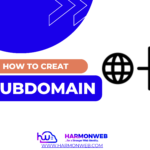
Pingback: How To Open Support Ticket On HarmonWeb | HarmonWeb Blog