In this tutorial, I will show you how to set and manage passwords with Google Password Manager.
It can be a bit of a headache to remember a password each time you want to sign into any of your accounts, especially if you have a lot of passwords. A password manager can come in handy at moments like this.
A password manager can store and manage your different passwords, including your WordPress website password. There are a lot of reliable password managers that you can use, but we will be looking at Google Password Manager.
Let’s get started.
How To Set And Manage Passwords With Google Password Manager
Note: To use Google Password Manager, you must have a Google account on your device.
- First, you have to open Chrome browser on your computer
- When you open the Chrome browser, click on More at the top right corner, and in the drop-down menu, select Passwords and Autofill, and click on Google Password Manager.
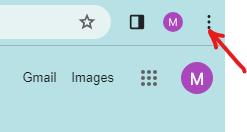
- In the Password Manager, click on Add.

- Enter the website URL, the username, and the password. Then click on Save.
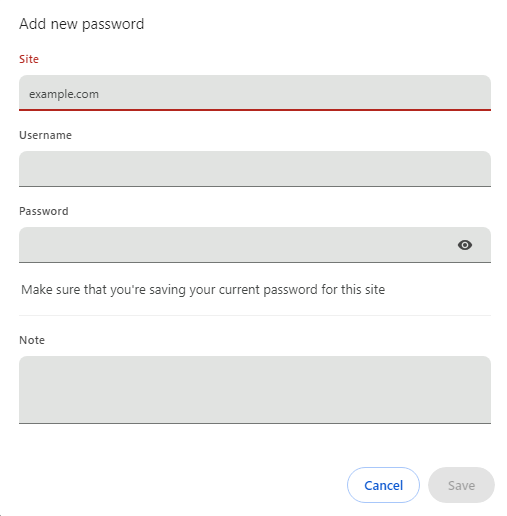
Now, you have added the new password to Google Password Manager. Every time you want to sign into your account on that website, your password will be auto-filled.
Easily, that is how you set up and manage passwords with Google Password Manager. If you have any questions, you can leave them in the comment section.


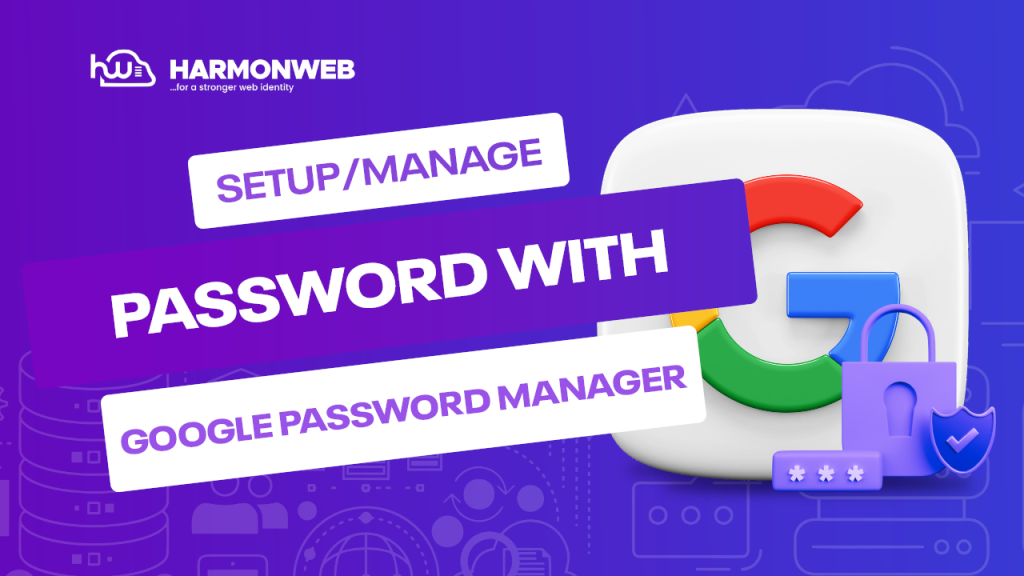


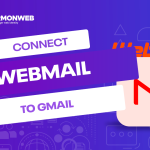
Pingback: How To Change Your WordPress Website Password | HarmonWeb Blog