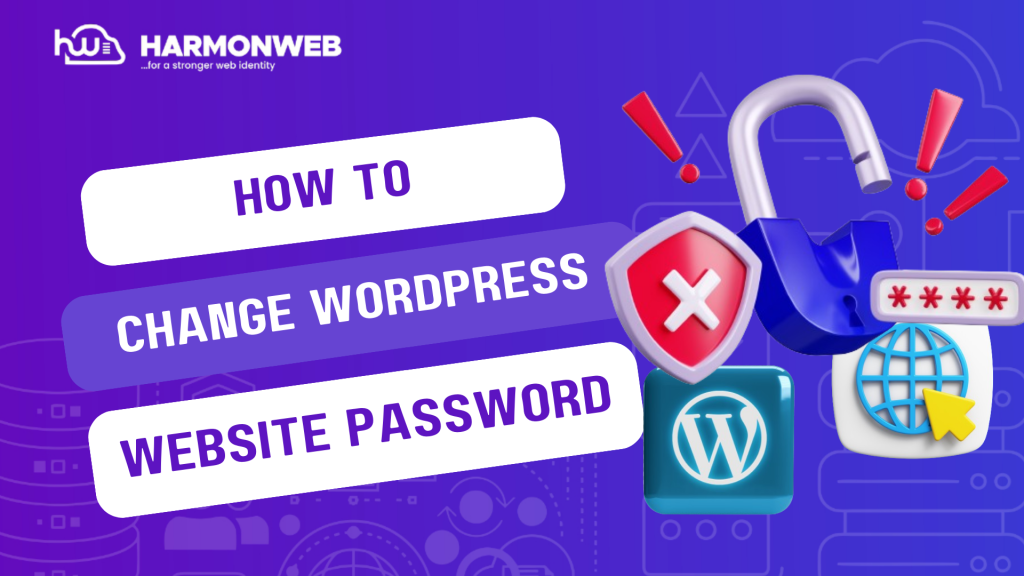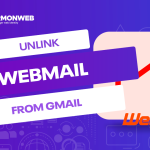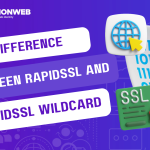In this tutorial, I will show you how to change your WordPress website password.
There are a lot of reasons why you may want to change your WordPress website password. Maybe for personal reasons or to secure your website from a potential security breach. Or perhaps you have forgotten your password and are trying to reset it.
In this tutorial, I will explain how you can change your WordPress website password.
Note: I recommend getting a password manager to help manage your passwords and avoid forgetting them.
Read also: How To Change Your Profile Password On HarmonWeb
How To Change Your WordPress Website Password
How To Change Your WordPress Website Password
If you know your current WordPress website and have already logged in, here are the steps you should follow:
- Log into your WordPress website admin dashboard.
- In your admin dashboard, click on the profile icon at the top right corner of the screen.
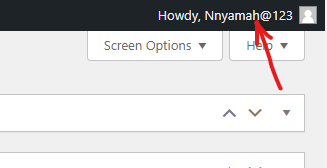
- Scroll down to Account Management and click on Set New Password.
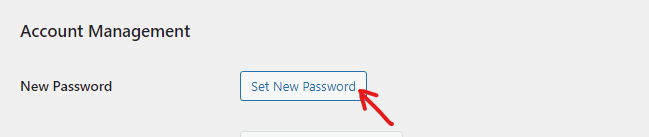
- A box will appear with the new password generated. You can leave the generated password or enter a new one.
- When you are done, scroll down and click on Update Profile.
How To Reset Your WordPress Website Password
If you have lost or can’t remember your WordPress website password, here are steps to follow to reset the password:
- On the WordPress login screen, click on Lost your password?
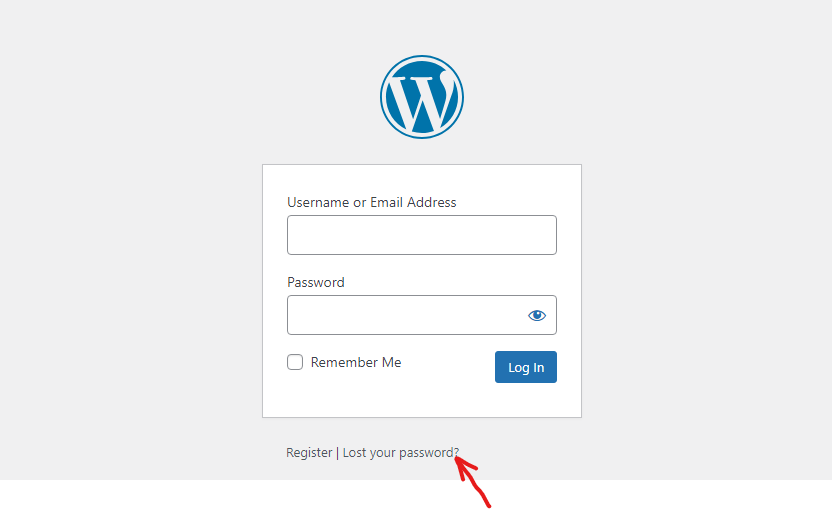
- In the next screen, enter your username or email address that is registered to your WordPress website. A link to create a new password will be sent to your email.
- Open your email inbox and click on the password reset link.
- Enter the new password that you want to use and save.
- Now go ahead and log into your website with your email address and the new password.
How To Change Your WordPress Website Password From cPanel
You can also change your WordPress website password using your cPanel. Here’s the step to follow:
- Log into your cPanel.
- Once you have logged in, scroll down to the Software section and select WordPress Manager by Softaculous.
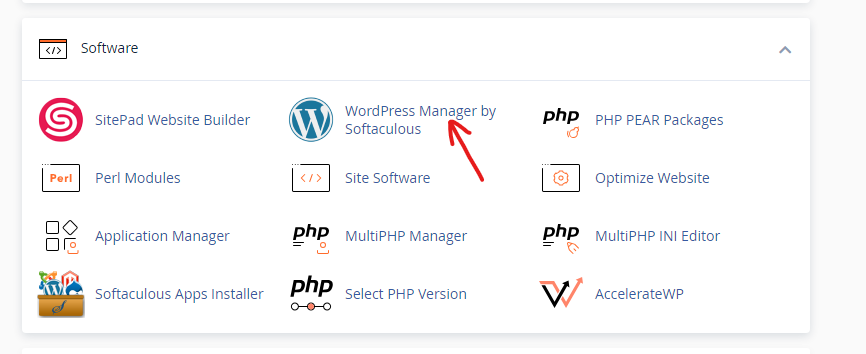
- In the next screen, go to the WordPress website that you want to change password and click Manage Users.
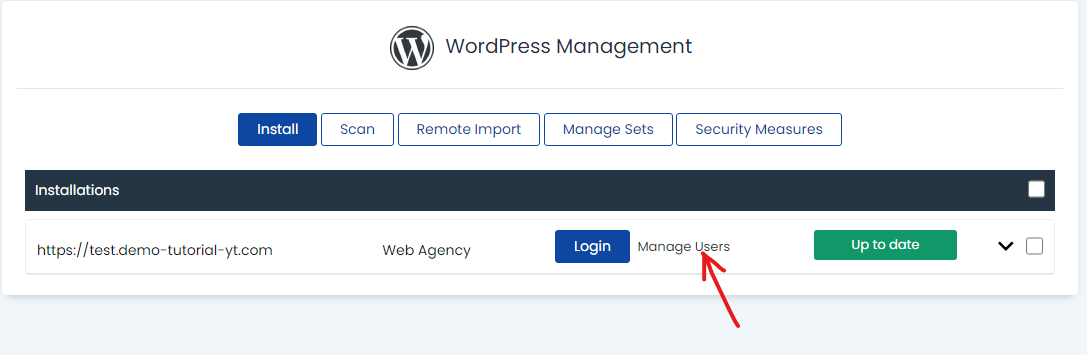
- Select the user and enter the new password that you want to use.
- When you are done, click on Save.
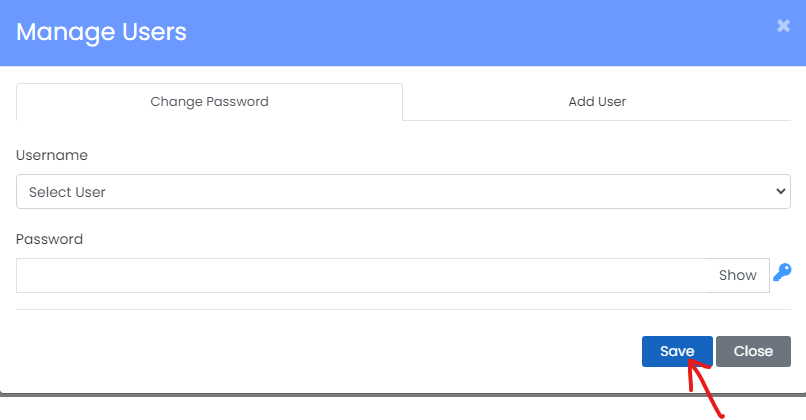
There you see it isn’t that hard. So you don’t have to panic if you have forgotten your WordPress website password. Following this guide, you can easily reset or change your WordPress website password with ease. You can leave any question in the comment section.