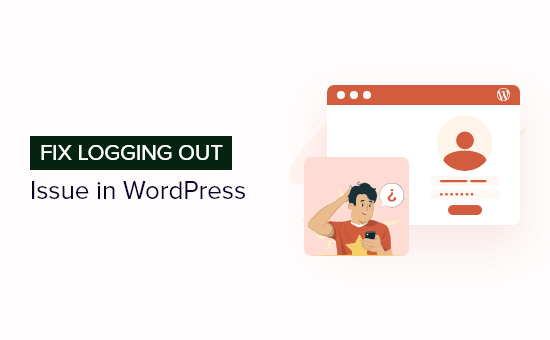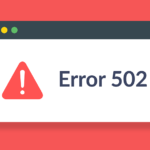Are you dealing with the WordPress that keeps logging you out? and trying to fix it?
One of the common reasons for this issue may be because WordPress is having issues with the cookies it had set to verify login sessions on your site. Other issues may be because you are attempting to log into your site using a URL that’s different from the one in your WordPress settings.
Regardless, using methods like disabling plugins, clearing caches, etc, you can troubleshoot the problem, figure out the cause, and how to fix the WordPress keeps logging out problem.
In this article, I will guide you through steps you can take to fix the WordPress keeps logging out problem. I will be exploring every step, ensuring it is easy to follow so you can use it in solving the issue.

Table of Contents
Reason Why WordPress Keeps Logging Out
Here are the reasons why your WordPress keeps logging out:
- WordPress is having issues processing your site cookies because it contains outdated information.
- Your login URL is not properly configured to match the one on your WordPress settings.
- Your site’s cached files contain old data.
Those are some of the major reasons why you are experiencing the WordPress keeps logging out issue. Each one of the causes will be dealt with as I walk you through how to fix the problem.
How to Fix WordPress Keeps Logging Out Issue Problem
Clear Your Browser’s Cookies
The “WordPress keeps logging out” problem may be caused by old files in your browser’s cookies. So as you take steps in solving the issue, try clearing those old WordPress files that may be hoarded up in your browser by clearing your cache. This way you will clear out expired cookie information stored during previous browsing sessions, containing outdated data that’s triggering the logging out issue.
If you are using a Chrome browser, here are steps you can follow to clear your Chrome browser cookies.
- Go to the WordPress site URL in the URL bar at the top of the screen.
- Click on the padlock icon located at the left of the bar.
- After clicking on the icon, a pop-up menu will appear, and you will see the number of cookies that are stored in your browser for the domain. Click on the cookies, and another popup box will appear.
- Mark on the domains that appeared in the Allowed box and clear them each by selecting the Remove box. After clearing all the domains, click Done to confirm changes.
- Now you are done, restart the browser and log into WordPress again.
Clear Your Browser’s Cache
If the problem still persists after clearing the browser’s cookies, then it’s time to clear up your browser’s cache. Your cache contains saved versions of every website you entered while using your browser. This method is used by the browser to give you a faster browsing experience when next you visit the site.
If the cached version of your WordPress site contains expired or outdated cookies, this will result in the WordPress keeps logging out issue. This is because WordPress will keep loading up that outdated information stored in the expired. So to solve the issue, you will have to clear your bowser’s cache.
For the Chrome browser, here is how to clear your browser’s cache.
- Click on the three vertical dots at the top-right corner of the Chrome browser screen.
- Go to More Tools and select Clear Browsing Data.
- This option will take you to the box below.
- Select the Cache images and files and click Clear data.
- After doing this, restart your browser. Using this same method, you can also clear your browser cookies.
Check Your Browser Settings
This can also be caused by your browser settings, probably your browser cookies settings. If you had set up your browser to force the expiration of cookies, then you have to change this setting. Forcing the expiration of the browser’s cookies will result in the browser forgetting your login details, so you have to log in again each time you leave the site.
For the Chrome browser, here’s how to check your browser settings.
- Click on the three vertical dots at the top-right corner, and on the drop-down menu click on Settings.
- In the new screen, click on the menu at the top left corner and select Privacy and Security.
- This will take you to another screen, select Cookies and other site data to see any blocked or enabled cookies on your browser. If you see options like Block Third-party cookies and Block all cookies option, these options may be the ones logging you out of your WordPress site.
- Select Allow all cookies to allow your browser to save all your login session cookies.
Clear Your WordPress Site’s Cache
If after clearing your browser’s cache and cookies, and resetting your browsers, you haven’t still solved the problem, then maybe the “WordPress keeps logging me out” issue is from your WordPress site. If you are using a caching plugin on your site, then that may be the reason for the issue because it has outdated versions of your site stored in its file.
You can easily clear your WordPress site cache if you have a caching plugin installed with a single click. You will find it sitting at the top of the menu in your WordPress dashboard, it says Delete Cache, click on it to clear the site’s cache.
You may also get options where you can choose a particular cache element you want to purge. After clearing the cache, reload the site to automatically generate a new cache.
Double Check Your WordPress site URL
Double-check the URL used on your site to ensure all matches. Go to your site settings and choose if you want to use ‘www’ or ‘non-www’ as your WordPress Address URL and Site Address URL.
Here are steps you can take to fix this.
Step 1
- Log into your site dashboard. In the side menu, select Settings > General.
- Now set and update both address URLs, and ensure they are correct.
- If you have an SSL certificate installed, you can also check if it has the ‘HTTPS’ prefix.
- When you are done making the necessary adjustment, click Save Changes at the bottom of the page to confirm actions.
Step 2
If the first step didn’t do the work, you can manually update the WordPress address by editing your wp-config.php file. Using your FTP client, you can access this file and perform the changes.
- Open your FTP client, for example, FileZilla, then go to your site’s root directory to locate your wp-config.php file.
- Download the file and open it using your device’s text editor.
- Scroll down and find the line that says “That’s all, stop editing! Happy publishing”.
- When you find the line, add the following code above it.
define( ‘WP_HOME’,’https://your-site.com’)
define( ‘WP_SITEURL’,’https://your-site.com’)
Ensure to replace the ‘your-site.com’ URL with your own WordPress URL.
- Once you have done this, save the file and upload it back to your root directory on the FTP client.
Now go back to your site, you should now stop experiencing the WordPress keeps logging me out the issue.