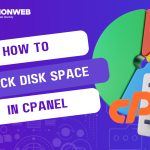You may have come across Lets Encrypt SSL while using your website’s cPanel, so it is definitely not strange to you.
First, what is Let’s Encrypt? It is a free, automated, and open certificate authority run by the Internet Security Research Group (ISRG) that provides you with digital certificates that allow you to enable secure HTTPS on your website.
In this guide, we will take you through the steps on how you can install Lets Encrypt SSL in cPanel with just a few clicks.
How to Install Lets Encrypt SSL in cPanel
- To get started and install Lets Encrypt in cPanel, you will first need to log into your website’s cPanel.
- Once you are logged into your cPanel terminal, go to the Security section and select Let’s Encrypt SSL.
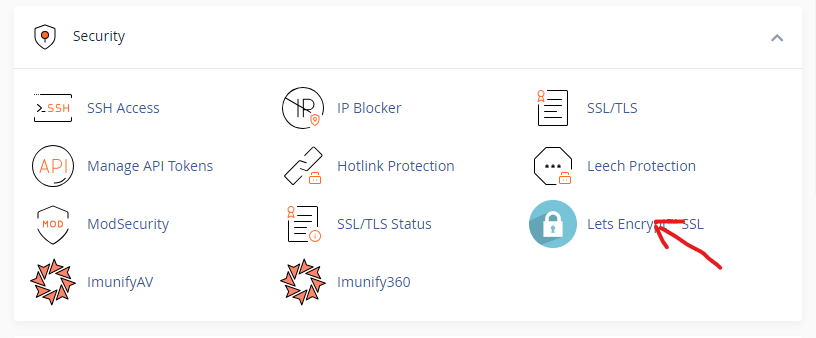
- The next step is to choose the domain name for which you want to issue the new SSL certificate. In the Let’s Encrypt page, scroll down to the Issue a new certificate section, and from the list of domain names, choose one domain and click on Issue under the Actions row. You can also use the search bar to find your desired domain.

- When you click on Issue, you will be given multiple options to choose from. Let’s take a look at each one.
- Include Wildcard? If you select this option, you will install a Let’s Encrypt Wildcard SSL that will cover *.yourwebdomain.com. If you want to include wildcard domains in the SSL, you have to first select the dns-01 validation method.
- Add cPanel subdomains? Choose this option to select some additional cPanel subdomains.
When you are done, you will have to choose an SSL validation method.
- http-01 You are most commonly choosing the HTTP validation method.
- dns-01 If you have selected wildcards, you must use the DNS validation for your website.
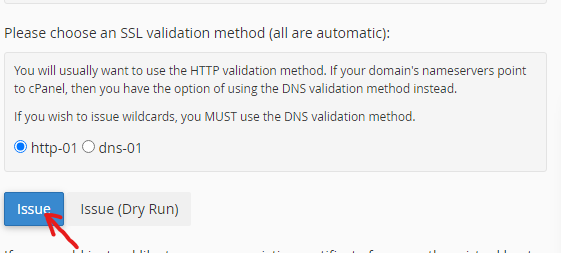
- When you are done selecting the validation method that you want to use, click on the Issue button.
Now, you have successfully install Lets Encrypt SSL on your website. You can now go ahead and set a redirect to take visitors to this secure version of your website.