In this tutorial, we will guide you through the steps of how to change your cPanel account password.
If you have a website with cPanel access, you may find yourself needing to change your cPanel account password once in a while, mainly to keep your websites and applications connected to that account secure.
By performing this simple practice, you save yourself all the stress and keep your site safe from security breaches and malicious attacks.
In this guide, we walk through the way you can change your cPanel account password from your cPanel.
Let’s get started.
How to Change Your cPanel Account Password
To get started, you must first have the login credentials for the cPanel, i.e., the current cPanel username and password.
- First, you have to log into your cPanel. This can be done from your Harmon Web client area or directly.
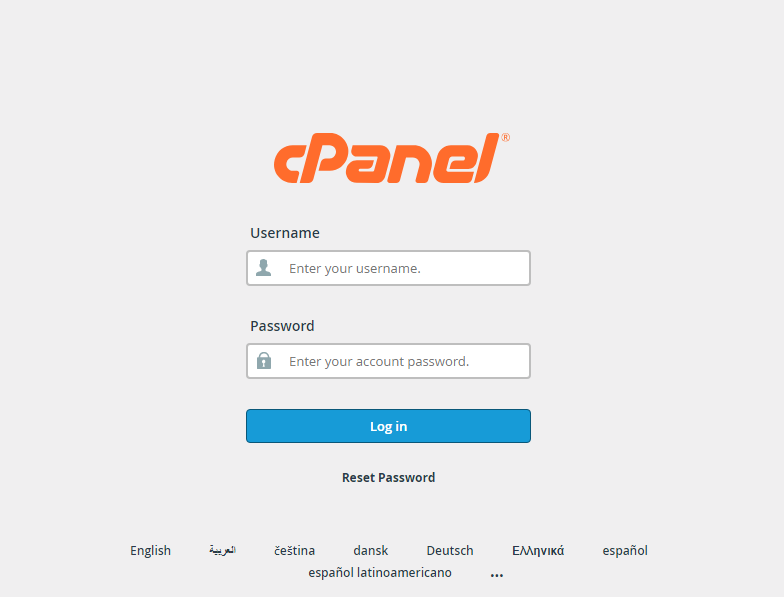
- Once you are logged in, go to the upper-right-hand corner of the cPanel home screen and click on the User Menu. A drop-down menu will appear.

- In the drop-down menu, select Password & Security.
- On the new screen, you will enter your current password in the provided Old Password text field. Enter the new password you want to use in the New Password field, and confirm the new password in the New Password (Again) field.
- Once you have completed this process, click on the Change your password now! Button to confirm.
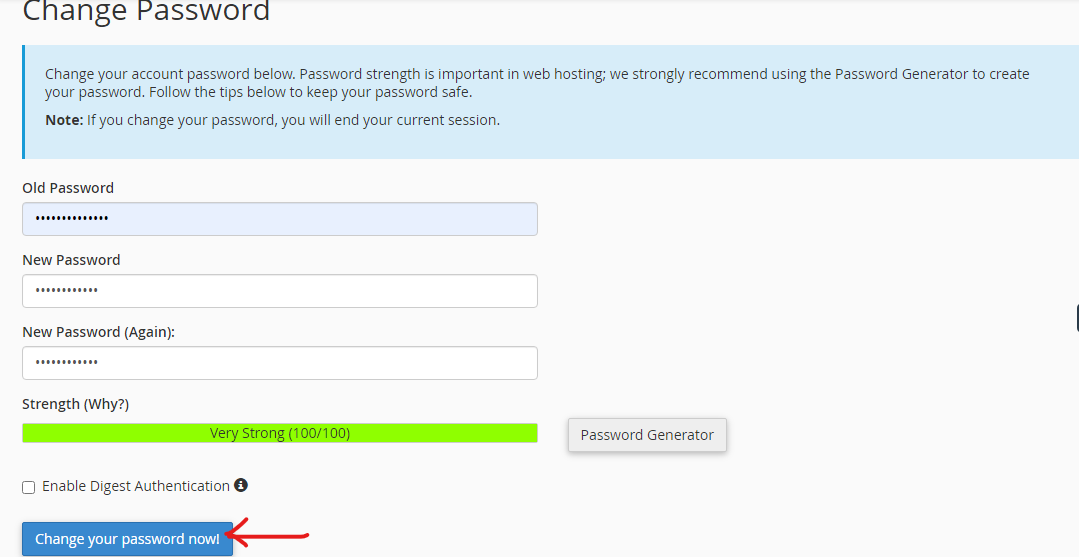
- Once the password is changed, you will be automatically redirected to your cPanel login screen. Use the new password that you had set to log back into your cPanel.






Pingback: How To Set And Manage Passwords With Google Password Manager | HarmonWeb Blog