In this guide, we will show you how you can upload and activate WordPress plugins and themes in cPanel.
Though installing your WordPress theme and plugin can be easily done from your WordPress dashboard, for the themes, you can just download the theme you want from the WordPress theme library and activate it. For the plugin, you just visit the plugin store and download and activate the new plugin.
However, if you didn’t download the plugin or theme directly from WordPress but rather from a third-party theme or plugin provider, you might need to upload the ZIP file. This can also be done from your WordPress dashboard; another way you can get this done is from your cPanel.
In this tutorial, we will walk you through the process of how you can upload and activate WordPress plugins and themes in cPanel.
How to Upload and Activate WordPress Plugins and Themes in cPanel
- First, you have to log into your cPanel. In the cPanel terminal, select File Manager in the Files section.
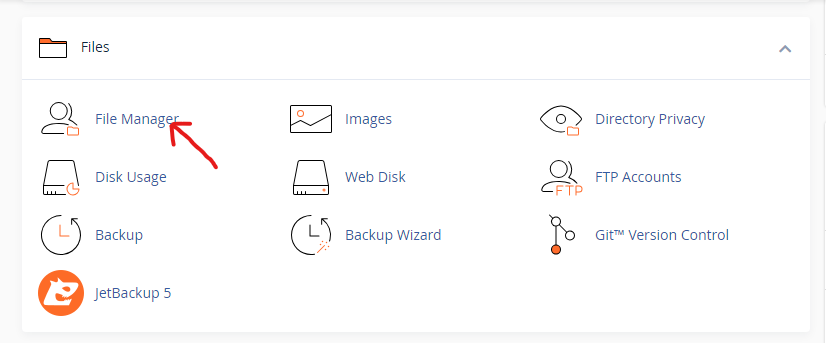
- In the File Manager, go to the public_html directory that contains all the files and folders on your website. You can find it in the left-hand sidebar of File Manager.
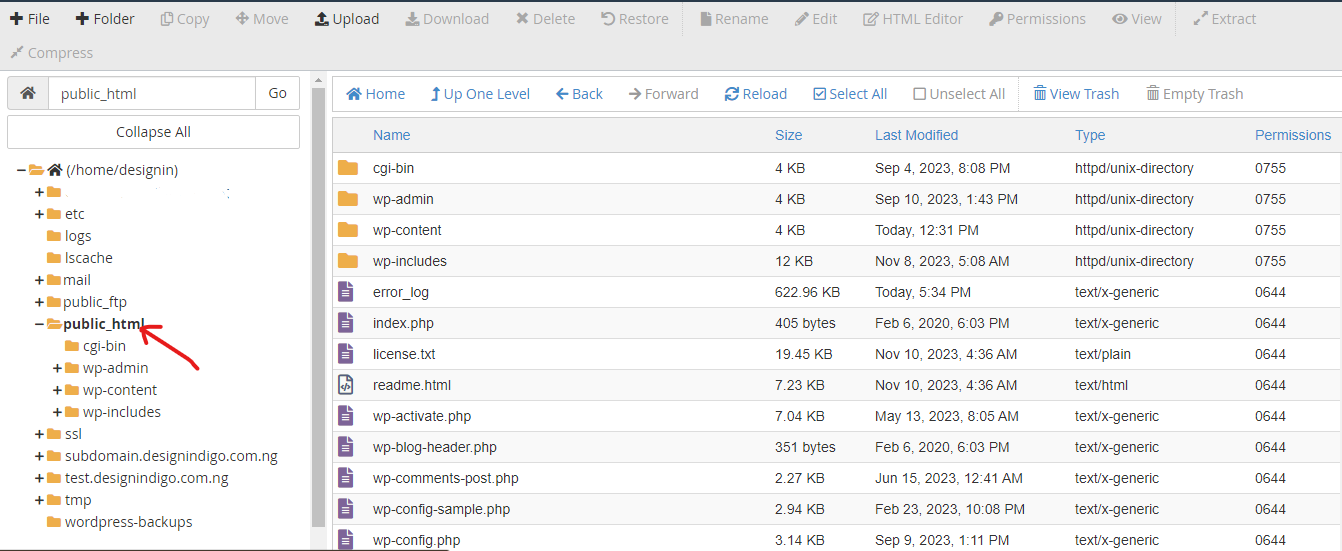
- When you open the public_html directory, you can easily locate the wp-content folder.
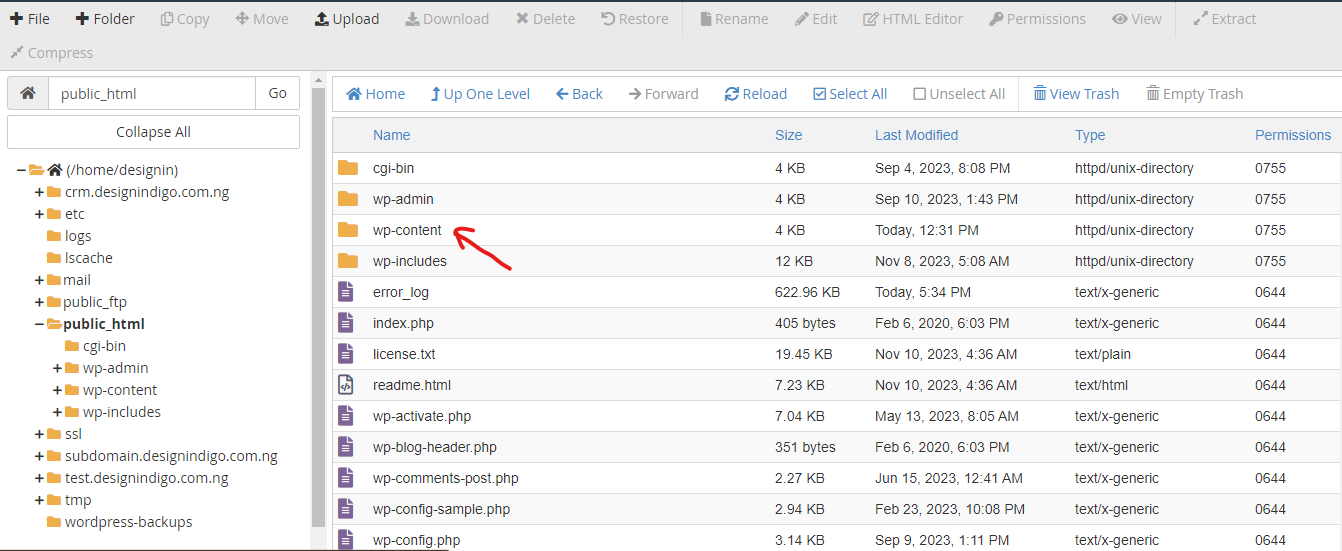
- Inside the folder, you will find the plugins and themes folder. If you want to upload themes, select the themes folder. If you want to upload plugins, select the plugins folder.
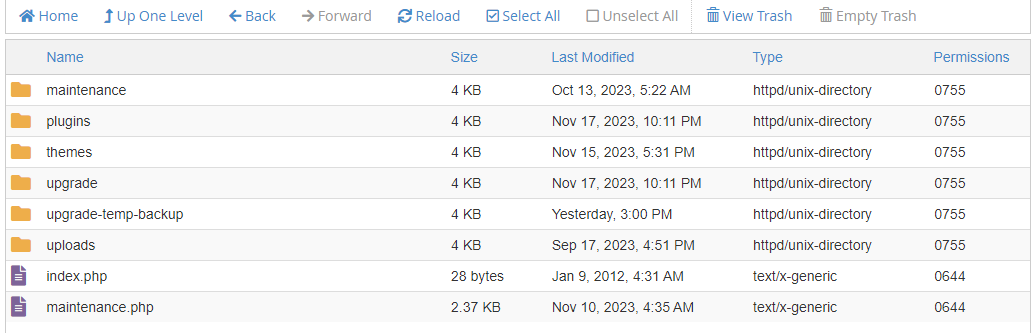
- Inside the plugins folder, you will see all the plugins that you have on your website. In the themes folder, you will see all the themes that are on your website.
- Click on Upload in the cPanel’s navigation menu.
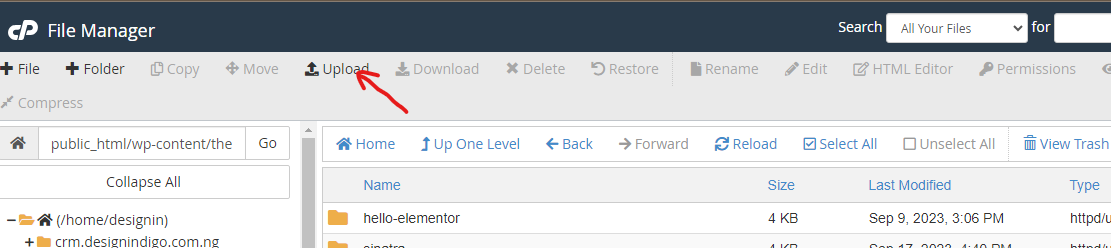
- If you are uploading themes, ensure that the theme you want to upload is downloaded. The same goes for the plugin you want to upload. Click on the Select File button.
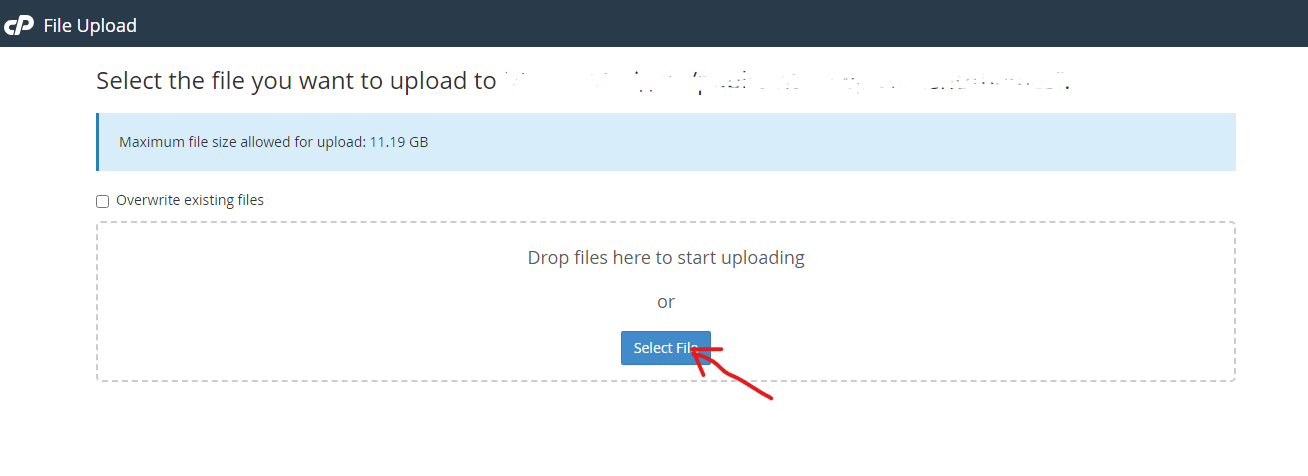
- Once the upload has been completed, go back to the directory and refresh the page, the ZIP file containing the uploaded theme or plugin will appear. Right-click on it and select the Extract option.
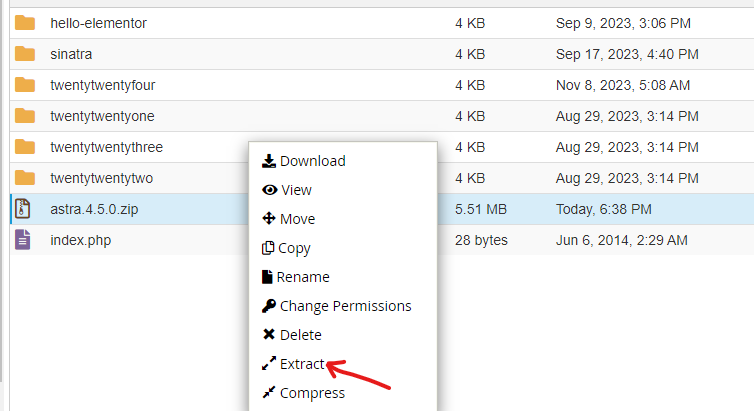
- A popup will appear when you click on the Extract option, showing you the path of the directory when you extract the file. If you are uploading a theme, the path is public_html/wp-content/themes. If you are uploading a theme, the path is public_html/wp-content/plugins.
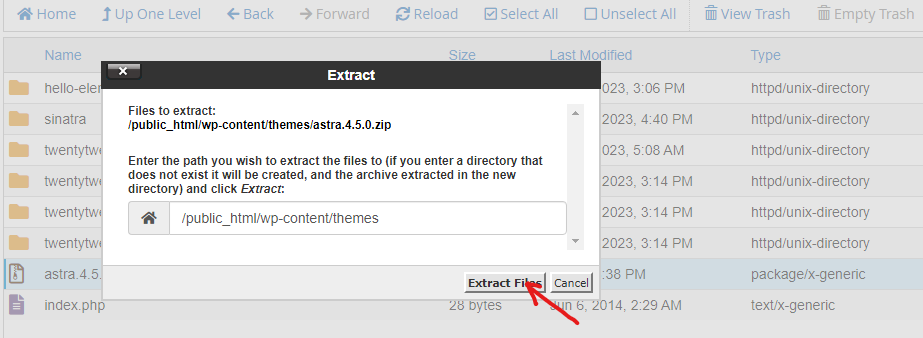
- When you click on the Extract File(s) button, another popup will appear showing you the extraction process. Click on Close.
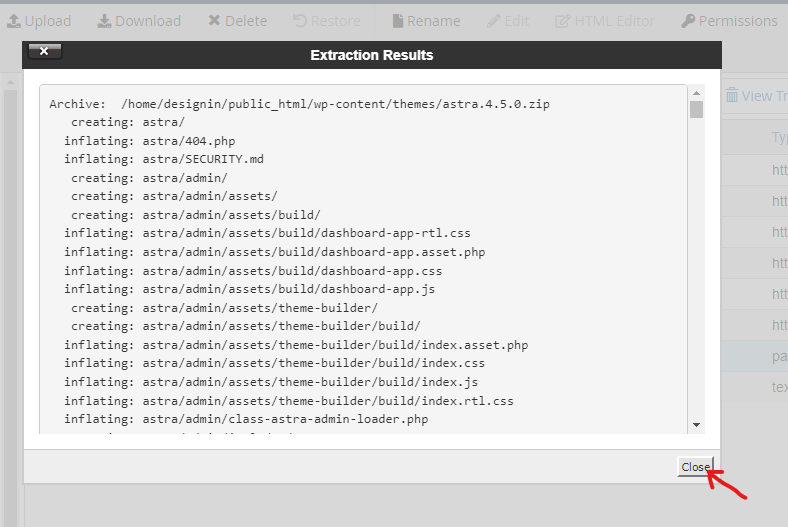
- Refresh the page, and you will see a file with the name of the theme or plugin.
- To activate the theme or plugin, go to your WordPress admin dashboard to easily get this done.
That is how you upload and activate WordPress plugins and themes in cPanel. If you have any difficulty during the process, you can leave your question in the comment section.






Pingback: How To Upload Your Website File Using File Manager In The cPanel | HarmonWeb Blog