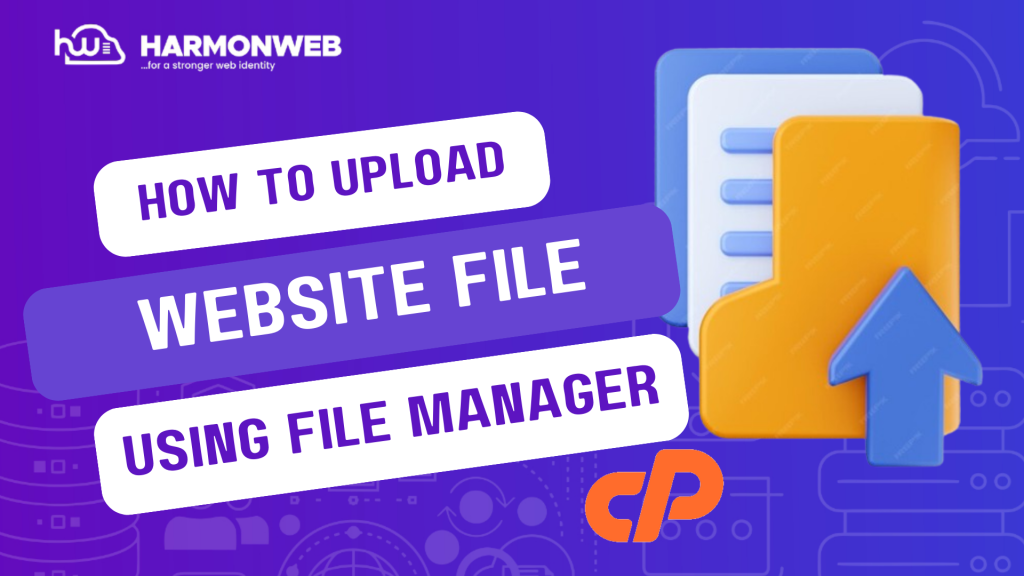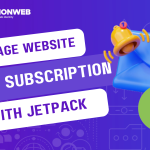In this tutorial, I will show you how you can upload your website file using file manager in the cPanel.
The cPanel has a file manager that you can use easily for all of your uploads, whether you want to upload a plugin, a new theme for your WordPress website, or a file directly to your website. All of this can be done easily from the cPanel.
In this tutorial, I will cover how you can use file manager to upload your file. You can also check out the video guide below.
Let’s get started.
How To Upload Your Website File Using File Manager In The cPanel
- First, you log into your cPanel. You can do that directly or through the HarmonWeb client area.
- In the cPanel, go to the Files section and select File Manager.
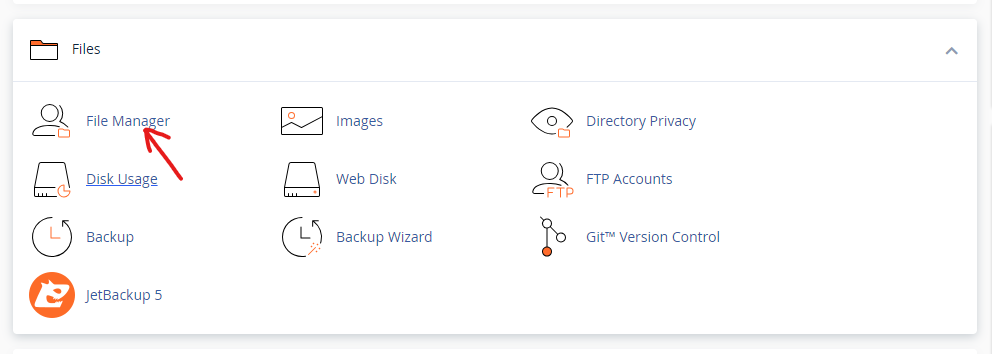
- In the File Manager, select public_html folder.
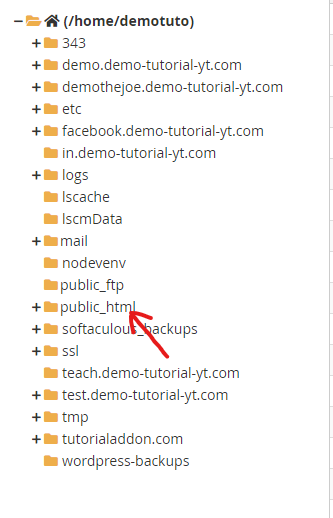
- You will find the folder empty. You go ahead and click on Upload at the top of the screen.
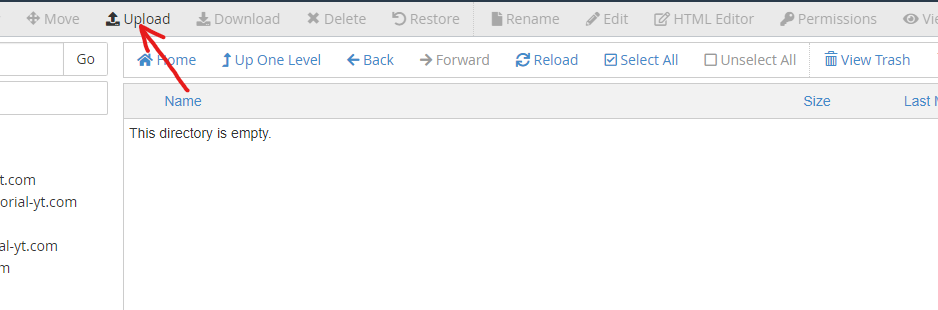
- On the next page, click on Select File.
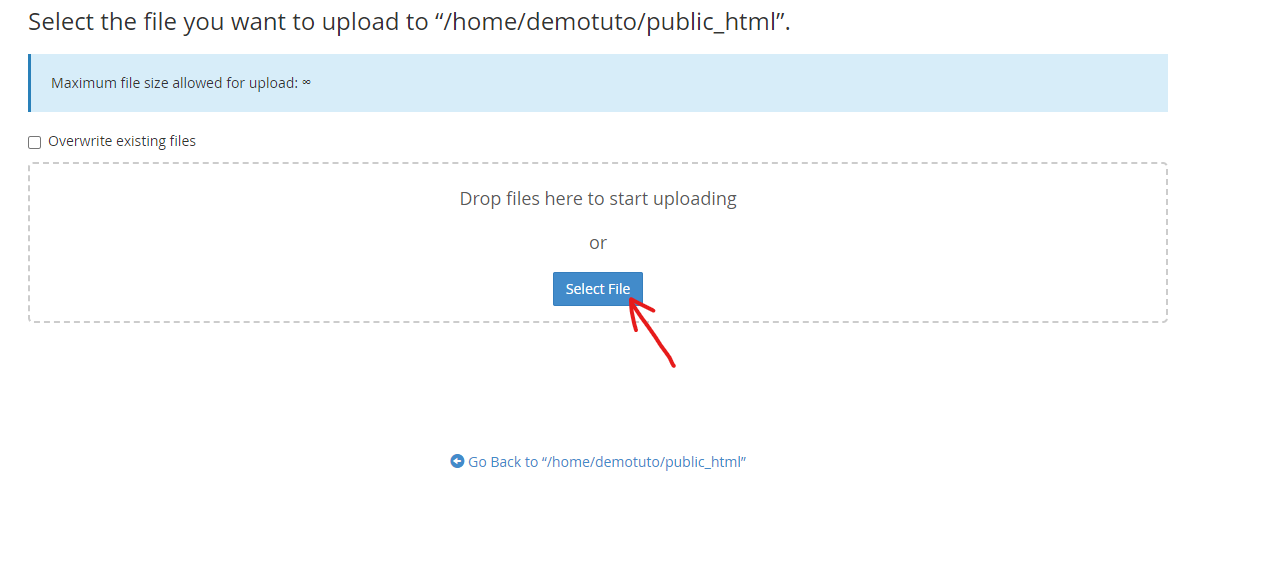
- When the file has finally been uploaded, you go back, and you will see the file in the folder.