If you have a website, it is best practice that you consider creating a backup for your website. In this tutorial, we will learn how you can create and restore backup for your website through WP Toolkit in cPanel.
What is WP Toolkit? WP Toolkit comes with a pack of features that allow you to easily manage your WordPress website with no stress. Through WP Toolkit, you can install WordPress, log into your WordPress website, and manage your plugins and themes.
To get started creating and restoring the backup, first ensure that you have already installed WordPress. If you don’t have WordPress installed, you can go ahead and do that with WP Toolkit.
Let’s look at how to create and restore backup for your website through WP Toolkit in cPanel.
How to Create a Backup for Your Website through WP Toolkit
To get started, you have to log into your cPanel.
Once you are logged in, you will find WP Toolkit in the left-hand sidebar, or you can scroll down to the Domains section, and you will find it there.
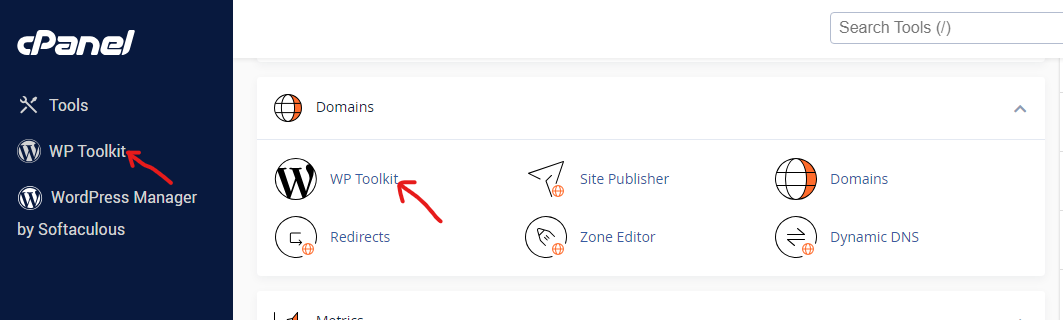
On the WP Toolkit dashboard, scroll down to the website that you want to create the backup for and select Back Up / Restore.
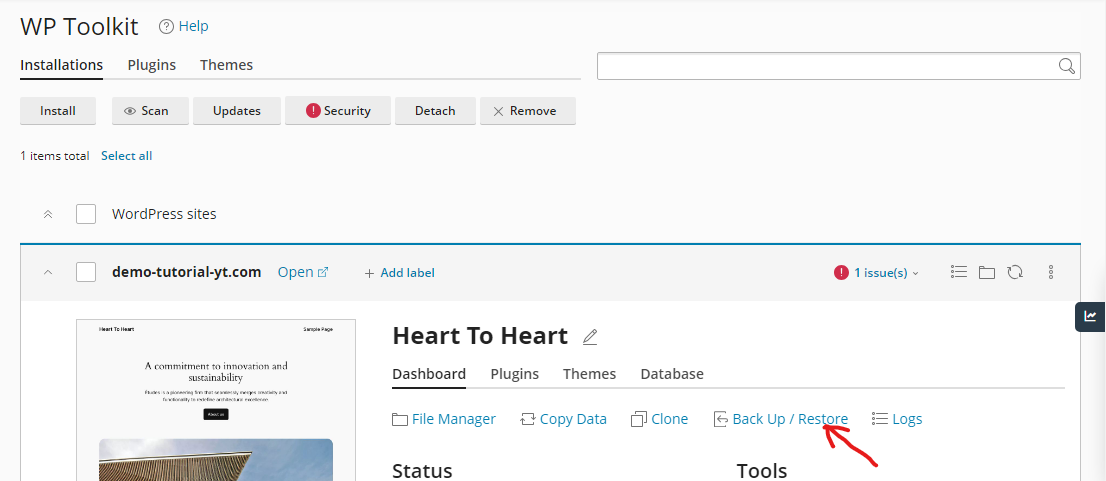
A slide-out menu will appear. On the slide-out menu, click on the Back Up button to create the backup.
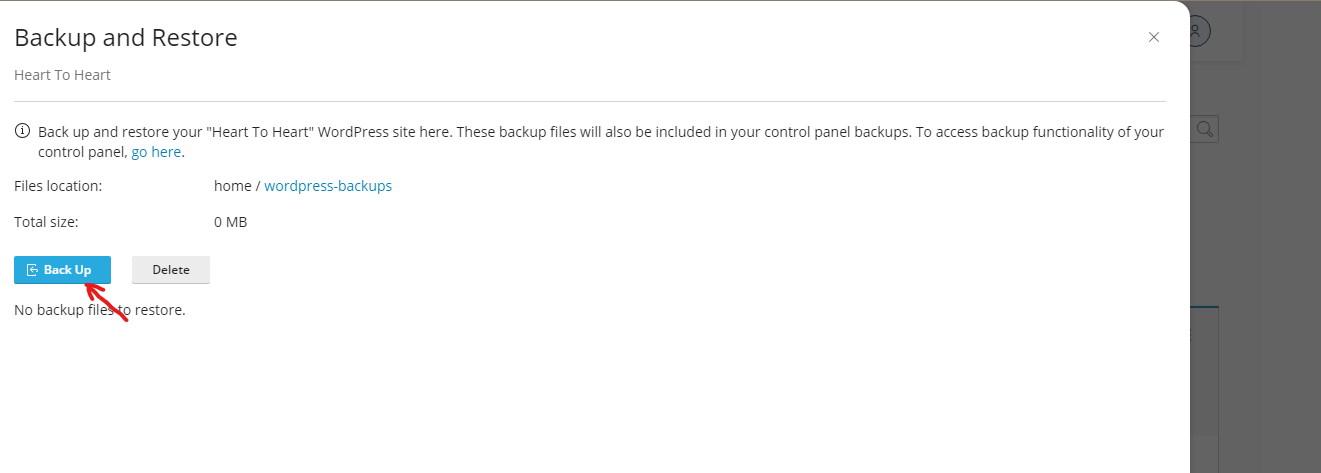
Be patient while the backup is automatically created by WP Toolkit.
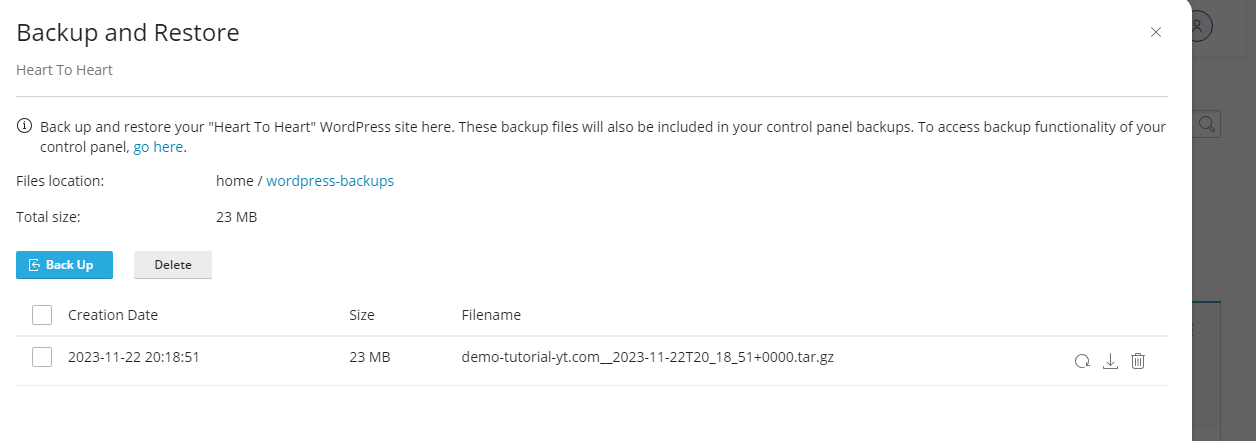
How to Restore or Download Your Backup
On your WP Toolkit, when you click on Back Up / Restore for the website you want to restore the backup.
The latest available backups that you have will be listed.
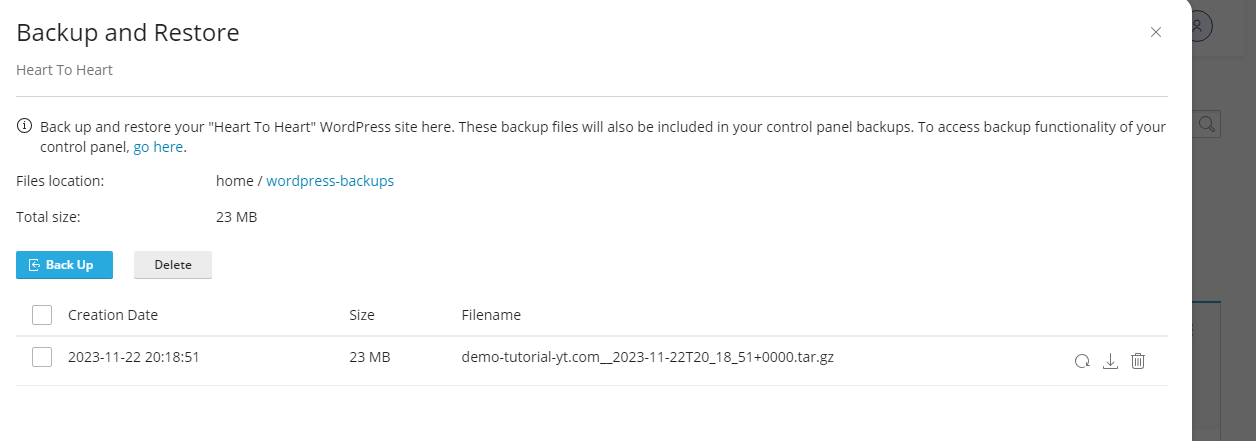
On the right of the backup filename, you will find the restore and download button. Click on one, depending on the action that you want to take.
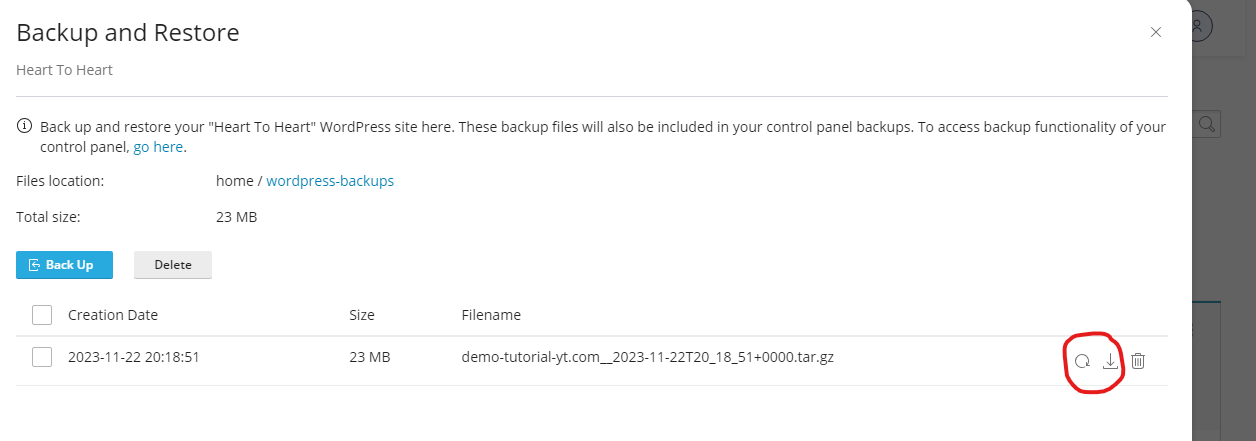
Following this guide, you can create and restore backup for your website through WP Toolkit. If you have any comments or questions, leave them in the comment section.


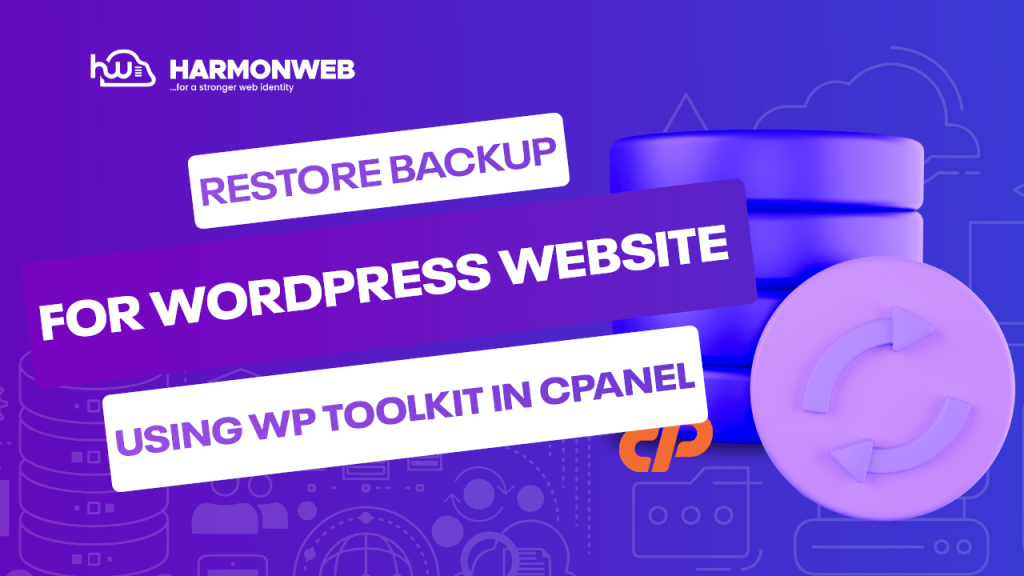



Pingback: How To Restore Your Website Files On JetBackUp In cPanel | HarmonWeb Blog